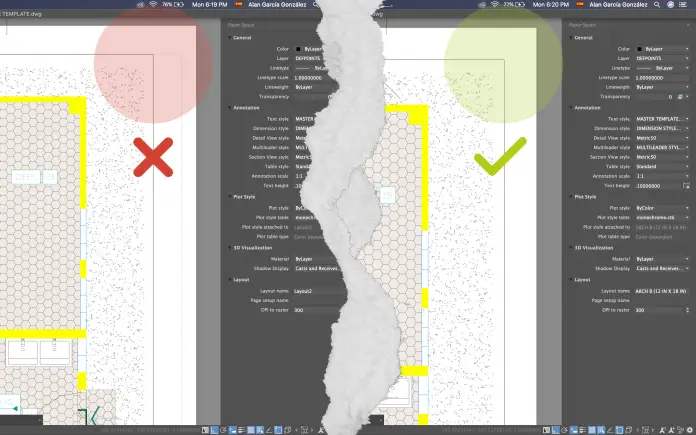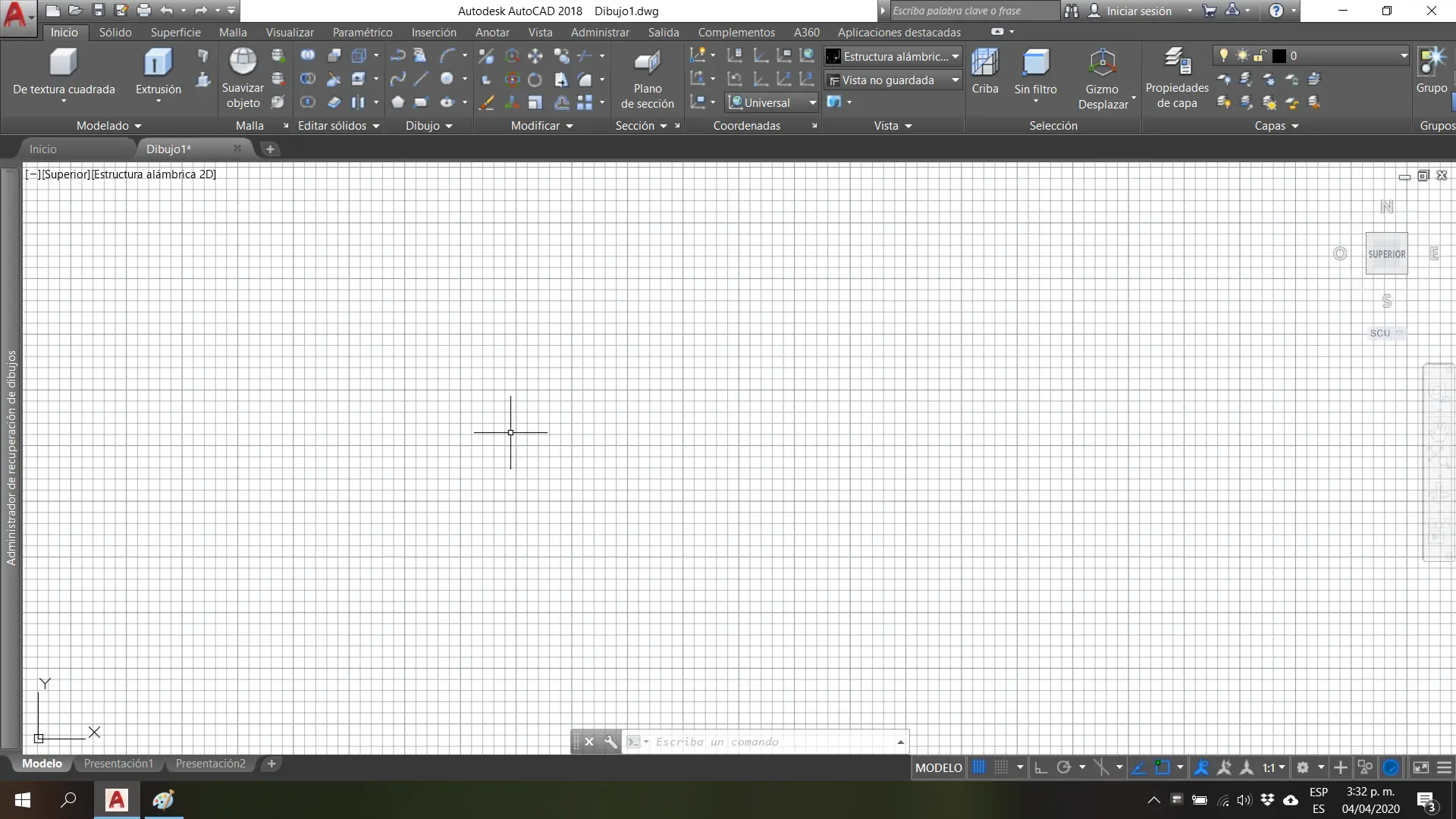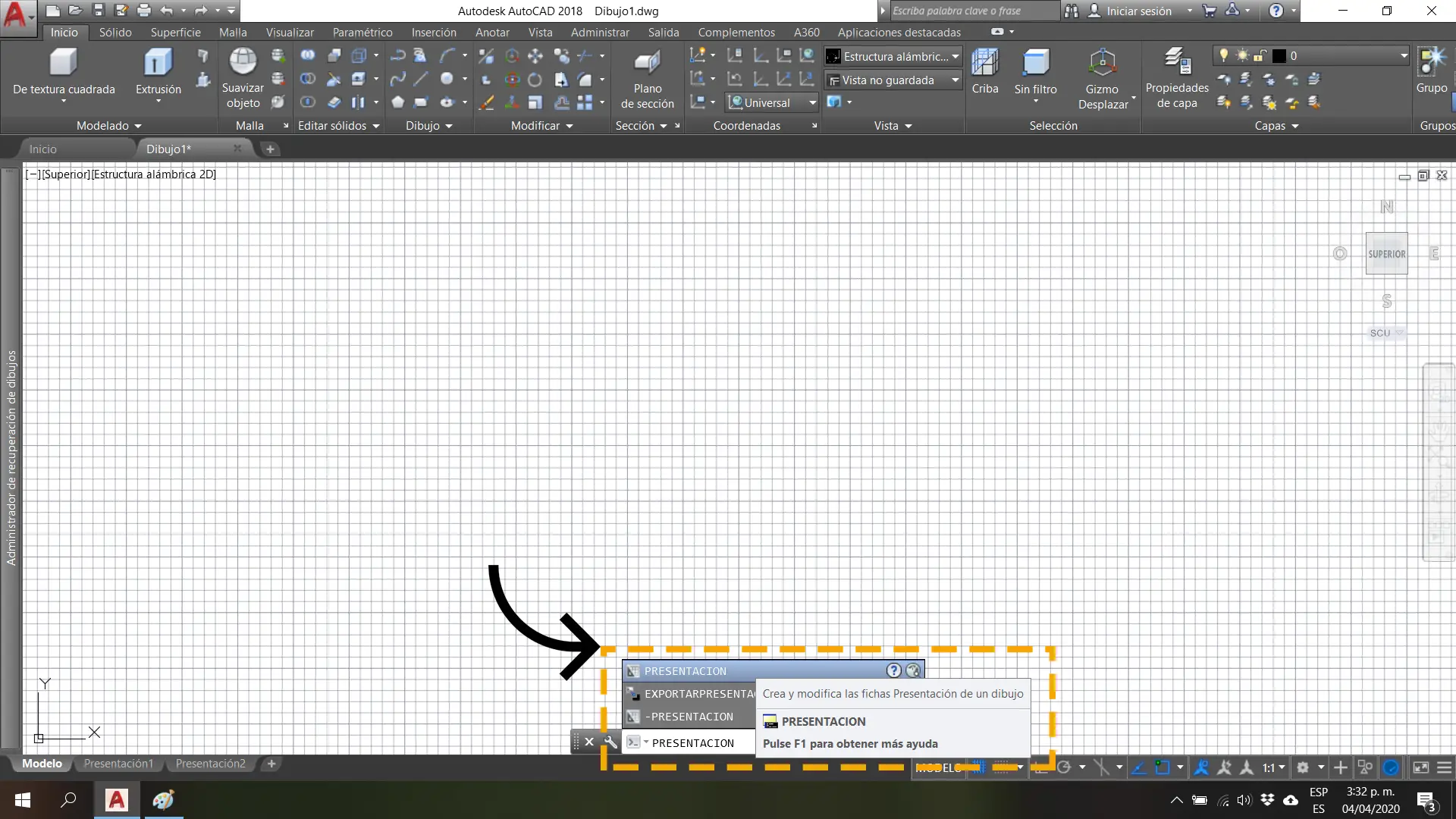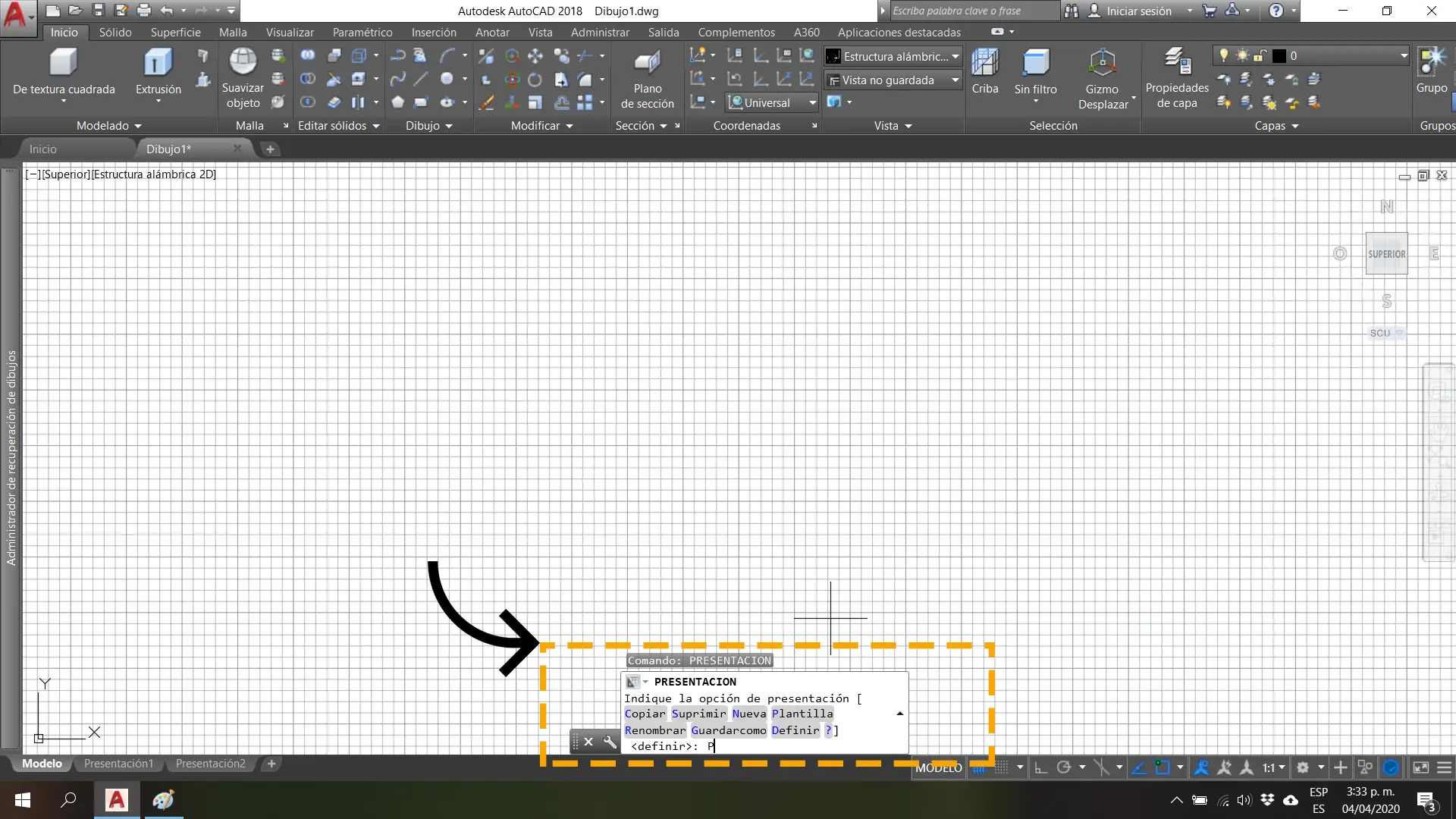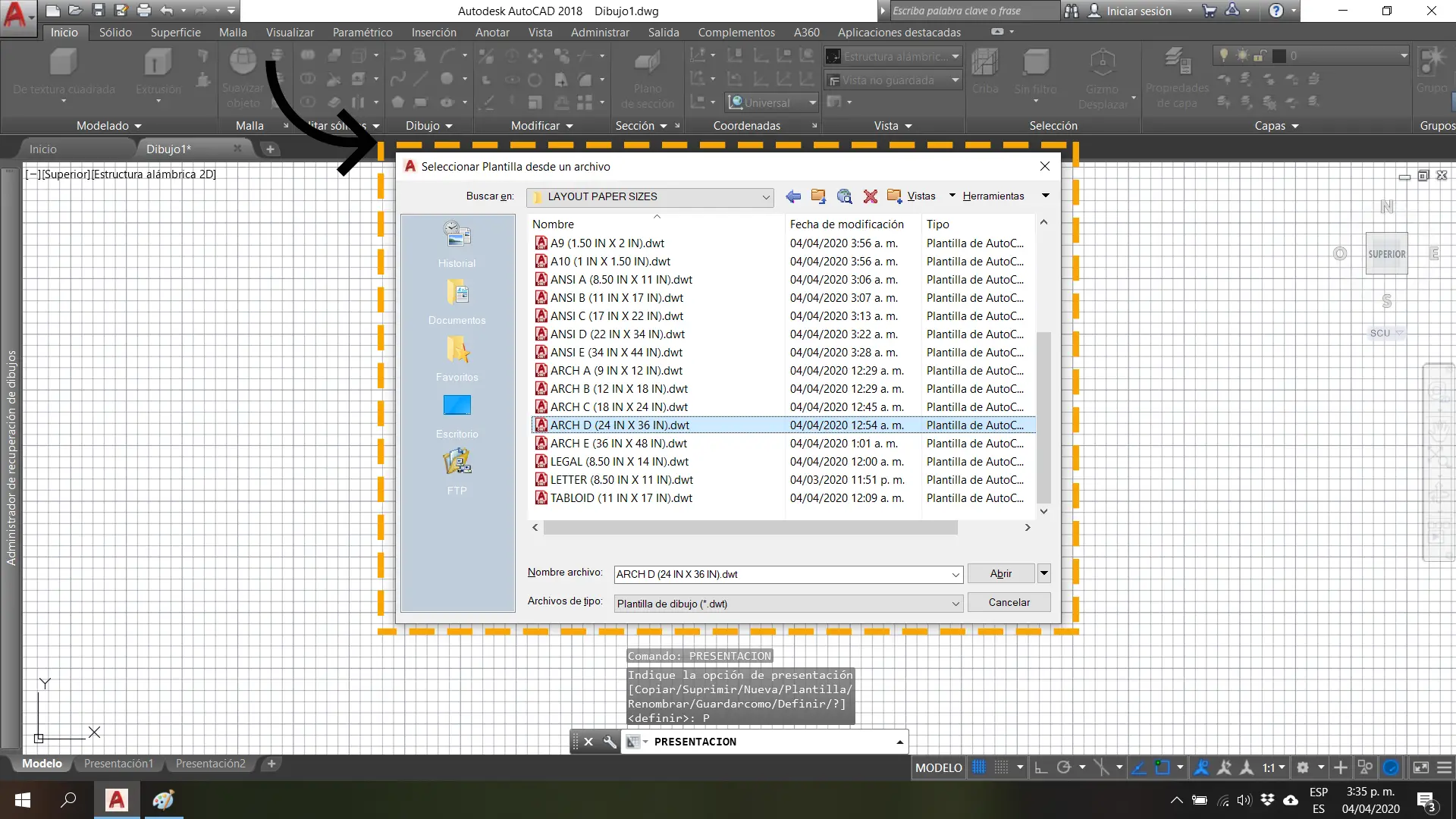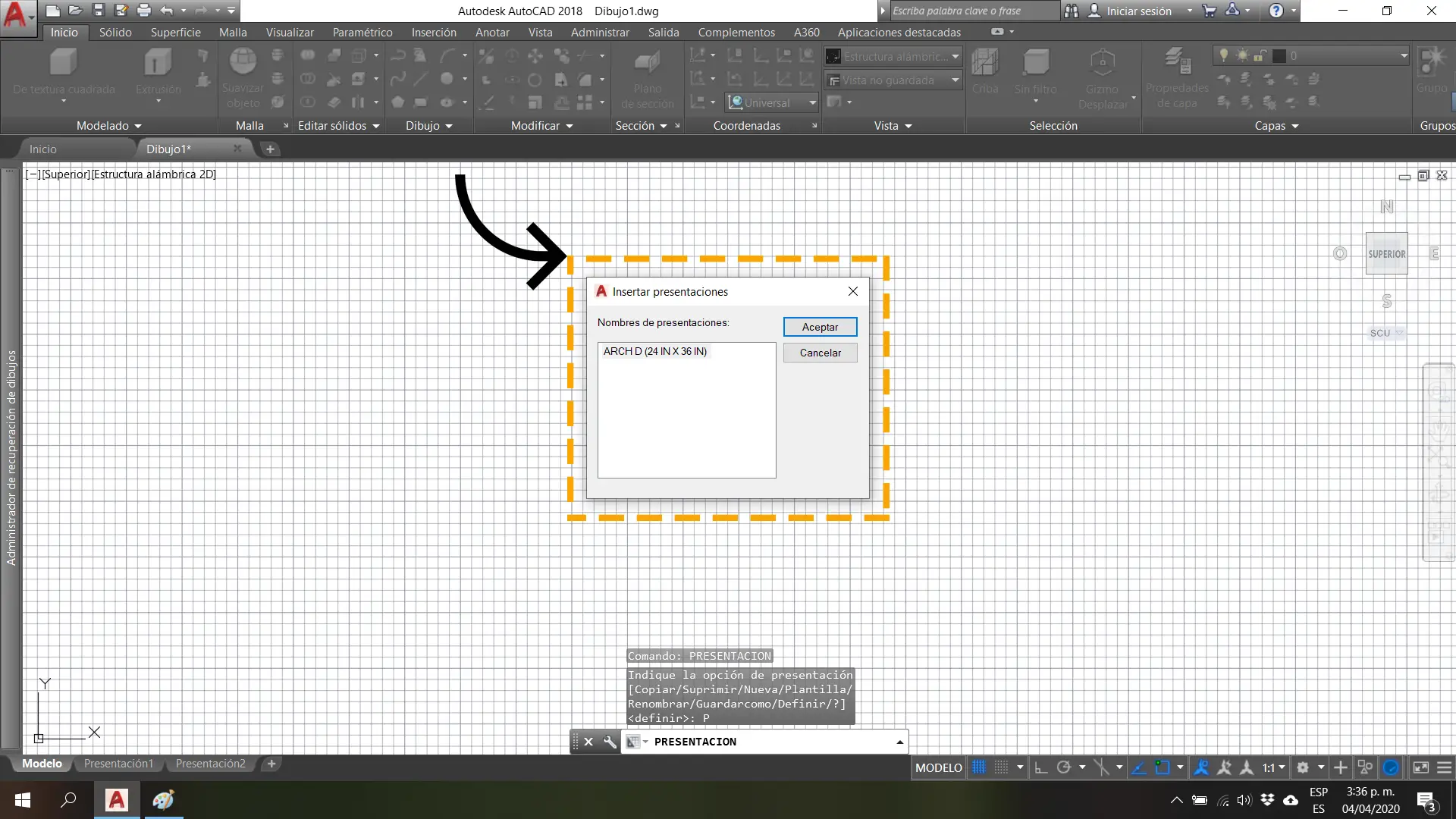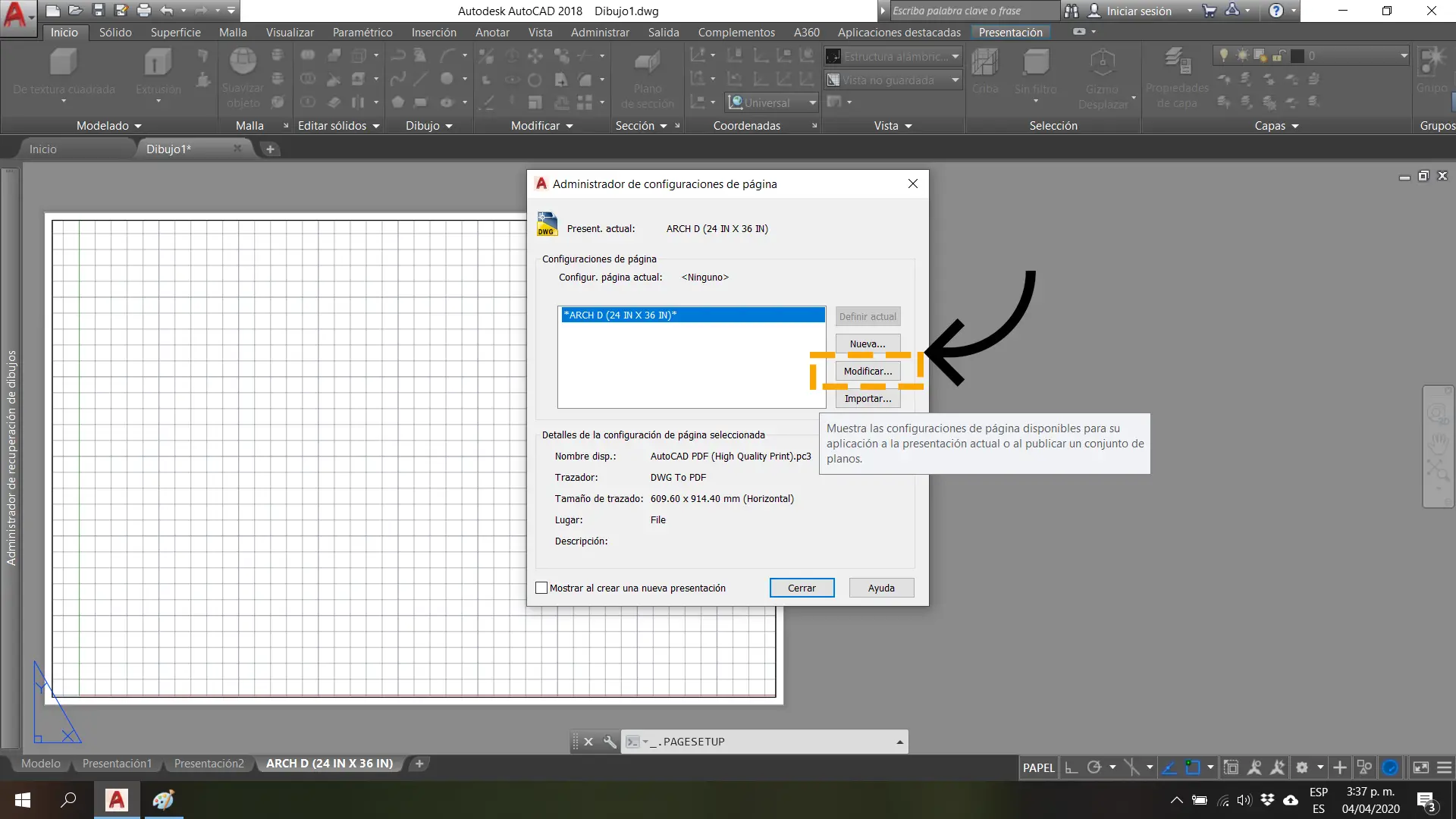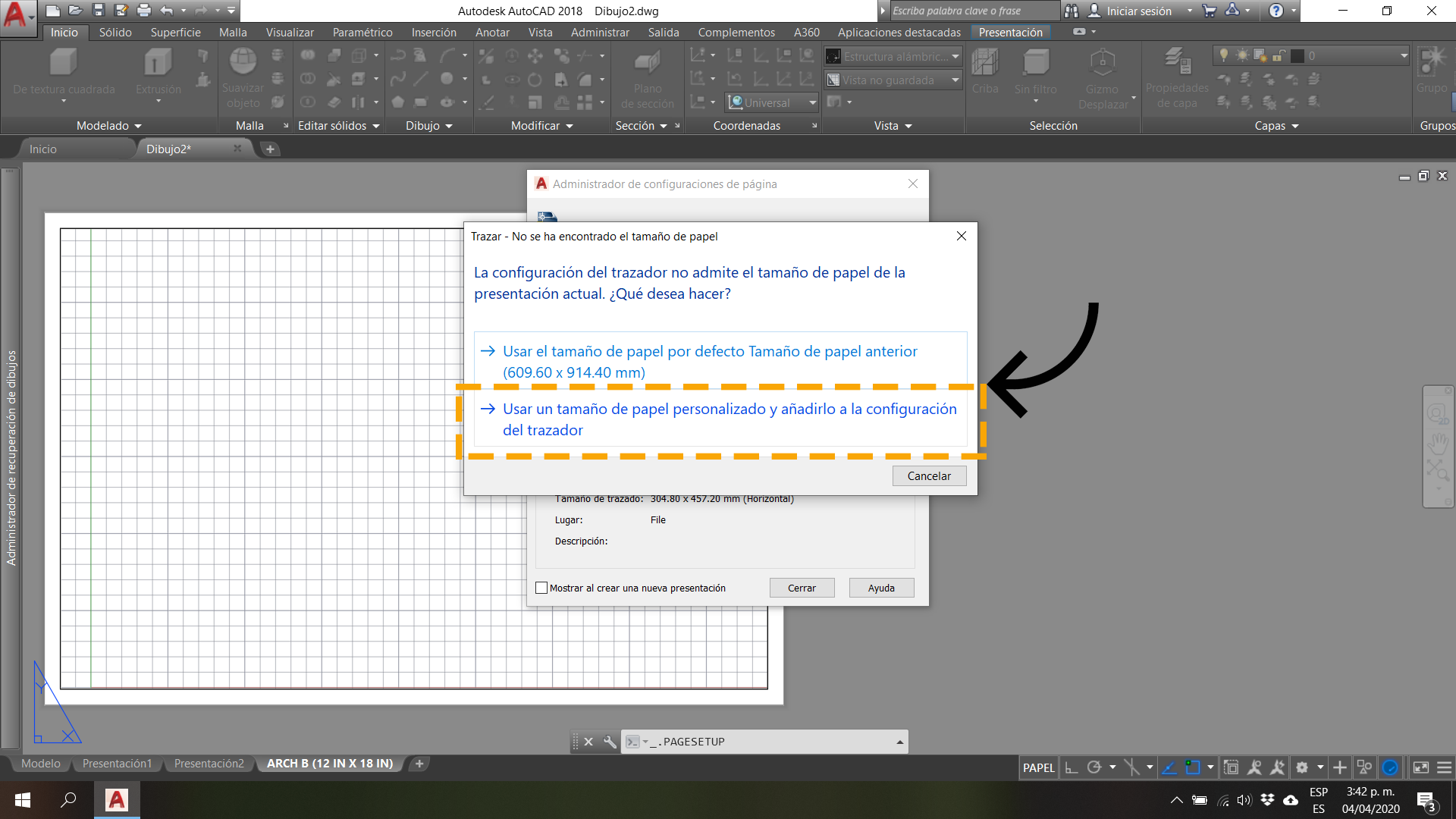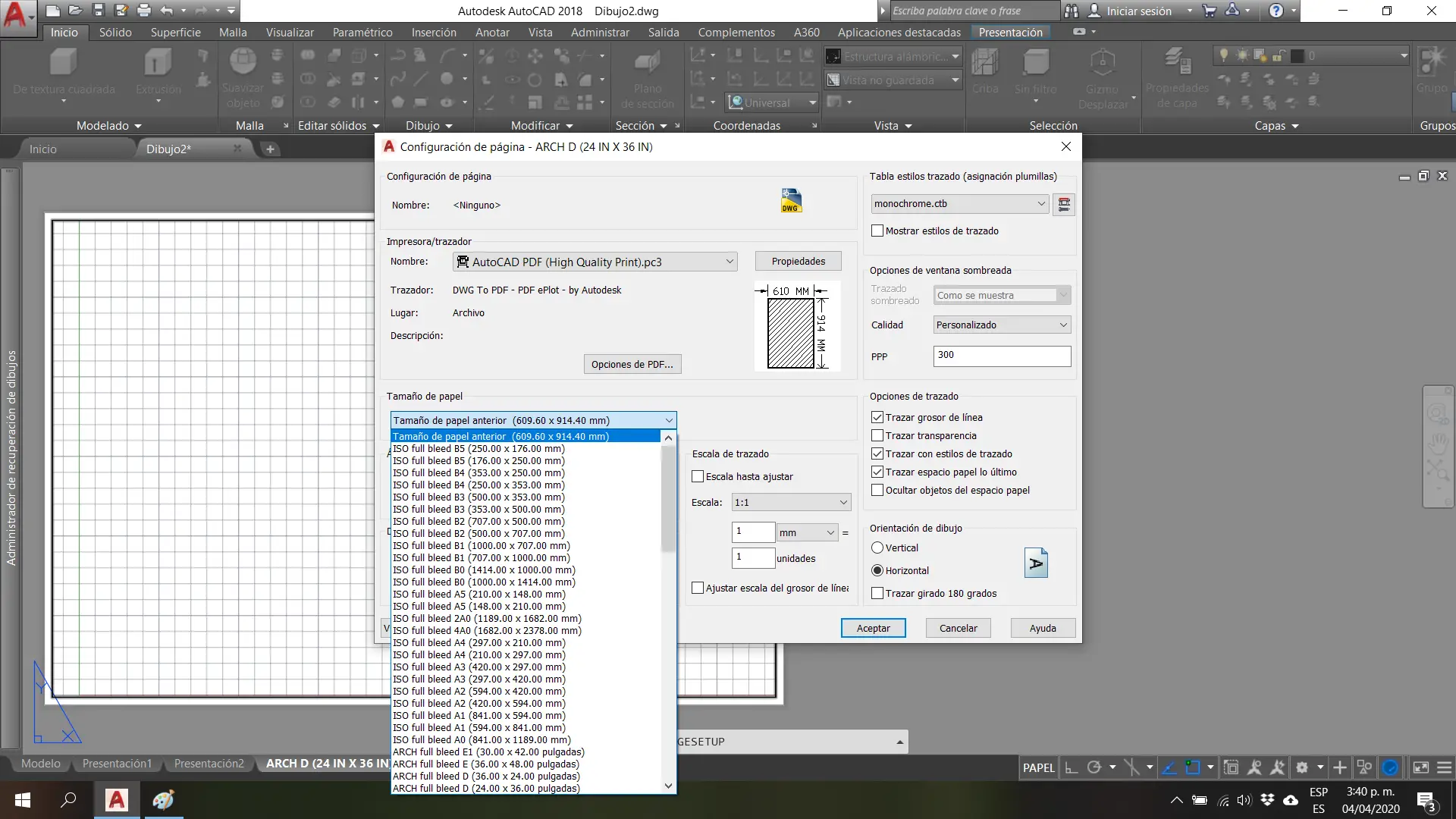Los dibujos planimétricos en ocasiones se destinan a ser impresos, por lo tanto es fundamental tener conocimiento acerca de dimensiones de papel para imprimir, siendo esta responsabilidad del dibujante. Existe gran cantidad de formatos de papel estandarizados para planos, respetando dimensiones establecidas por entidades como el Instituto Nacional Estadounidense de Estándares (ANSI, siglas en inglés), las cuales permiten tener un orden de trabajo estandarizado para la utilización de pliegos alrededor del mundo. Sin embargo, este proceso de configuración de formatos se puede hacer complicado y confuso para principiantes o dibujantes ajenos a procesos de impresión. Hacer un marco para página, establecer un formato de pie de página, configurar la calidad del dibujo generado, ajustar los márgenes de impresión, etc. son algunos de los inconvenientes más comunes en este proceso.
Este archivo, contiene las configuraciones de plantillas de formato de papel para importar en tu archivo de dibujo personal, incluyendo formatos ARCH, ANSI e ISO A. Además de un archivo en formato DWG (Adaptado para AutoCAD 2013). Cada plantilla de formato de papel para importar en tu propio dibujo está ajustada sin márgenes de impresión limitada, con marco de página de 1.00 cm y una ventana gráfica activa.
El proceso de importación de cada formato de papel a tu dibujo de preferencia se detalla a continuación de manera ilustrada a través diez sencillos pasos:
Paso #1
Abre tu archivo preferido de dibujo o un dibujo nuevo.
Paso #2
En la barra de comandos, escribe el comando PRESENTACION (Para AutoCAD en español) o LAYOUT (Para AutoCAD en inglés), luego presiona ENTER.
Paso #3
Al introducir este comando, aparecerá una serie de opciones entre las cuales debes elegir o escribir la opción P (Plantilla para AutoCAD en español) o T (Template para AutoCAD en inglés), luego presiona ENTER.
Paso #4
Al introducir este comando, aparecerá una serie de opciones de las plantillas que incluye AutoCAD por defecto; sin embargo en esta carpeta no se encuentran los archivos que necesitas en esta ocasión, por lo tanto debes ubicar la carpeta donde tienes guardados los archivos que descargaste para esta tutoría.
Paso #5
Una vez ubicada la carpeta donde tienes guardados los archivos que descargaste para esta tutoría, selecciona cualquiera de los tamaños de papel que quieras importar a tu dibujo, una vez elegido el tamaño de papel presiona ENTER.
Paso #6
Al introducir el papel que deseas importar, aparecerá esta ventana de Inserción de Presentación, presiona ENTER.
Paso #7
Al presionar ENTER, aparecerá añadida una nueva presentación con el nombre y tamaño de papel que seleccionaste de la carpeta donde tienes guardados los archivos que descargaste para esta tutoría.
Paso #8
Accede a la nueva presentación y dale click derecho para desplegar el Administrador de Configuraciones de Página, luego presiona la opción de Modificar.
Paso #9
Al presionar la opción Modificar, aparecerá un cuadro de Configuración de Trazado. Aquí, selecciona la segunda opción (Usar un tamaño de papel personalizado y añadirlo a la configuración del trazador).
Paso #10
Una vez elegida la segunda opción, aparecerá agregado el tamaño de papel personalizado sin bordes de impresión. Repite este proceso con cada tamaño de papel que desees agregar a tu archivo preferido de dibujo.
Los tamaños de papel incluidos en el archivo son:
LETTER (8.50 IN X 11.00 IN), LEGAL (8.50 IN X 14.00 IN), TABLOID (11.00 IN X 17.00 IN), ARCH A (9.00 IN X 12.00 IN), ARCH B (12.00 IN X 18.00 IN), ARCH C (18.00 IN X 24.00 IN), ARCH D (24.00 IN X 36.00 IN), ARCH E (36.00 IN X 48.00 IN), ANSI A (8.50 IN X 11.00 IN), ANSI B (11.00 IN X 17.00 IN), ANSI C (17.00 IN X 22.00 IN), ANSI D (22.00 IN X 34.00 IN), ANSI E (34.00 IN X 44.00 IN), ISO A0 (33.10 IN X 46.80 IN), ISO A1 (23.40 IN X 33.10 IN), ISO A2 (16.50 IN X 23.40 IN), ISO A3 (11.70 IN X 16.50 IN), ISO A4 (8.30 IN X 11.70 IN), ISO A5 (5.80 IN X 8.30 IN), ISO A6 (4.10 IN X 5.80 IN), ISO A7 (2.90 IN X 4.10 IN), ISO A8 (2.00 IN X 2.90 IN), ISO A9 (1.50 IN X 2.00 IN), ISO A10 (1.00 IN X 1.50 IN).