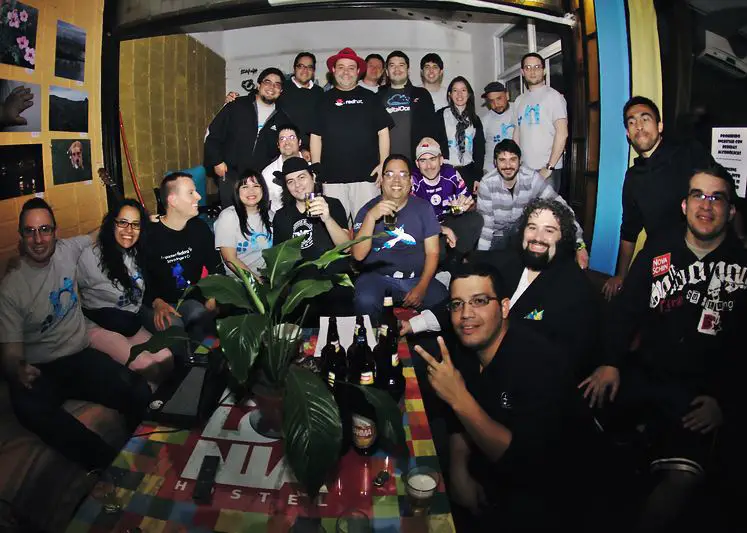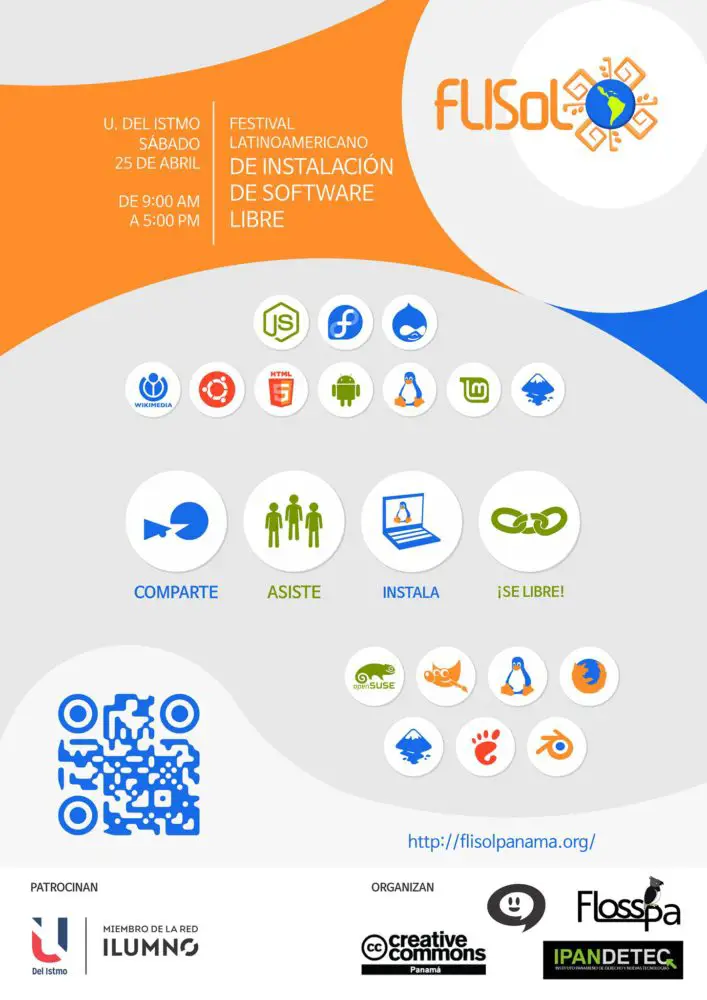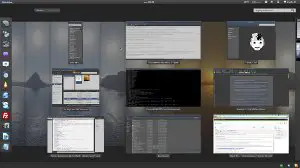
Hace algunos días he estado jugando con mi fedora para probar algunas de las funcionalidades que trae con Gnome 3 Shell.
Uno de los motivos por el cual me he quedado con un OS -operative system- es el grado de comunicación del software con el usuario. En fedora se pueden hacer muchas cosas que en windows no podía hacer y una de ellas es la personalización del entorno de trabajo.
A continuación preparé un tutorial para aquellos novatos -newbies- en fedora que deseen aprender algo nuevo. Basicamente es una guía de cómo personalizar la apariencia de Gnome 3 en fedora 15 a través de Gnome Tweak Tool. Así que, comenzamos:
1- Lo primero que debemos hacer es instalar nuestro el Gnome Tweak Tool, que es la aplicación que nos permitirá cambiar varios parámetros del gnome shell, y la extensión User Theme.
sudo yum install gnome-tweak-tool gnome-shell-extensions-user-theme
2- Ahora que tenemos la herramienta, procederé a explicar un poco lo que voy hacer. Con el GTT se pueden cambiar varios aspectos de Gnome 3, los que voy a cambiar serán el theme shell, gtk + theme, y el icon theme.
Theme shell define cómo es el aspecto del Gnome 3 Shell. Eso incluye el barra superior de la pantalla, la apariencia de las actividades, etc.
Gtk + theme define la apariencia de los wiggets que componen las aplicaciones GTK. Esto incluye: botones, menús, casillas de verificación entre otras.
Icon theme define el paquete de íconos que se está utilizando como botones estandáres en las aplicaciones. Esto incluye los íconos que están en el dock, los que se encuentran en el dash, etc.
3- Ahora que ya saben lo que vamos hacer, porque me gusta que sepan lo que estan haciendo, no sólo copiar y pegar :P. Eligiré el theme con el cual voy a trabajar para el theme shell y gtk + theme. En este caso he eligido el Atolm. Lo primero que haré será instalar el theme shell, para lograr nuestro objetivo, escribimos lo siguiente desde terminal:
sudo wget http://www.deviantart.com/download/204534789/gnome_shell____atolm_by_half_left-d3drw1x.zip
Ahora lo que haremos será abrir el GTT con nuestro lanzador -esto lo hacemos tecleando: “alt + f2”-
{rokbox thumb=|http://www.clase911.com/C911/images/problems/pessoal_3.jpg|}http://www.clase911.com/C911/images/problems/pessoal_3.jpg{/rokbox}
Nos dirigimos a la ventana “Shell” y buscamos donde dice “Shell Theme”, hacemos clic donde dice : “Nenhum” en este caso porque mi fedora está en portugués, en español sería algo como: “Ninguno”, y nos aparecerá la ventana para buscar el zip que acabamos de bajar.
Una vez lo hayamos seleccionado, el GTT nos indicará que habrá leído el theme con éxito y luego, seleccionamos el theme en la barra que está a la derecha de “Nenhum”. Esto es lo que obtendremos:
{rokbox thumb=|http://www.clase911.com/C911/images/problems/pessoal_5.jpg|}http://www.clase911.com/C911/images/problems/pessoal_5.jpg{/rokbox}
4- Ahora, lo que haremos es cambiar el Gtk + theme. Bajamos el archivo:
sudo wget http://www.deviantart.com/download/206663190/atolm_gtk3_by_thedeviantmars-d3f1ic6.zip
Descomprimos:
sudo unzip atolm_gtk3_by_thedeviantmars-d3f1ic6.zip ; tar -zxvf Atolm-gtk3.tar.gz
Y ahora movemos la carpeta que se creó llamada Atolm-gtk3 a donde se encuentran las carpetas de Gtk + theme
sudo mv Atolm-gtk3 /usr/share/themes
Luego, nos vamos nuevamente al GTT y nos posicionamos en la ventana “Interface”. Y tendremos algo como esto:
{rokbox thumb=|http://www.clase911.com/C911/images/problems/pessoal_6.jpg|}http://www.clase911.com/C911/images/problems/pessoal_6.jpg{/rokbox}
5- Ahora que ya tenemos el gtk + theme de Atolm instalado, le adicionaremos el cambio de icon theme. Para este, he elegido el “The last amazing grace”. Bajamos el archivo, y lo descomprimeros:
sudo wget http://www.deviantart.com/download/157753742/7b54d88cf69566ff0195fdc6b7a82f3d.zip; unzip 7b54d88cf69566ff0195fdc6b7a82f3d.zip ; tar -zxvf The Last Amazing Grays.tar.gz
Ahora, debemos mover esta carpeta que descomprimimos a la carpeta icons que se encuentra oculta en tu carpeta de usuario:
mv The Last Amazing Grays ~/.icons
Hacemos el mismo procedimiento par agregar el icon theme, en este caso volvemos a la ventana de Interface y buscamos donde dice: «Icon theme», seleccionamos dentro de la lista el que dice «The last Amazing Grays» y tendremos algo como esto:
{rokbox thumb=|http://www.clase911.com/C911/images/problems/pessoal_1.jpg|}http://www.clase911.com/C911/images/problems/pessoal_1.jpg{/rokbox}
Espero que les haya servido el tutoria. Gracias a MrKz de Fedorigen que me incitó a crear mi propio tutorial.