Este post va dirigido casi exclusivamente a los miembros de la Universidad Tecnológica de Panamá. Al formar parte de esta institución recibimos una dirección de correo institucional con el formato nombre.apellido@utp.ac.pa
Por ejemplo, mi nombre es Antony García, así que mi correo es antony.garcia@utp.ac.pa
Estas cosas creo que no son necesario explicarlas así que voy a lo que voy. En el correo institucional se recibe mucha información que a veces puede ser útil, como cuando anuncian que no habrá clases en una fecha dada, que la cafetería no estará funcionando, que la Universidad permanecerá abierta durante 24 horas en tiempo de exámenes, concursos, becas y muchas otras cosas que solamente por ese medio podemos recibir.
Hay incluso algunos profesores que utilizan dicho medio para la comunicación con sus estudiantes. Sin embargo no todos utilizamos dicho servicio y es muy común que haya personas que no lo han revisado durante todo su tiempo como miembros de la UTP.
Esta entrada pretende ser un tutorial sobre cómo configurar la cuenta de correo de la UTP en Gmail, el cual es un servicio mucho más utilizado. Esto se puede hacer con Hotmail, Yahoo u otros servicios de correo, pero creo que Gmail es mucho mejor por diversos motivos y este tutorial estará basado en el servicio de mensajería de Google.
Iniciemos con la configuración…
Accedemos a la dirección correo.utp.ac.pa. Veremos lo siguiente:
Vamos a Ir Ahora y nos aparecerá la típica ventana de login del correo electrónico. Introducimos nuestra dirección de correo y la contraseña que tenemos asignada (los que no la recuerdan vayan a pedirla).
Ahora abrimos nuestro correo de Gmail.
Vamos a la pestaña del engranaje que se muestra en la imagen y escogemos Configuración.
Ahora veremos una serie de pestañas. Vamos donde dice Cuentas e Importación.
Lo que haremos será configurar nuestra cuenta de correos para que pueda tanto enviar como recibir correos con el mail de la UTP. Primero configuraremos la recepción de correos. Vamos a «Comprobar el correo de otras cuentas (mediante POP3)» donde dice Añadir una cuenta de correo POP3 tuya (ver flecha azul). Nos aparece esta ventana:
Colocamos nuestra dirección de correo de la UTP y hacemos clic en Siguiente paso. Nos aparecerá una nueva ventana. Colocamos la siguiente información (contraseña de correo de UTP):
Hacemos clic en Añadir cuenta y con esto tendremos nuestro correo UTP configurado para recibir mensajes en Gmail. Nos aparecerá otra ventana:
Vamos a Siguiente paso.
Modificamos la información para que coincida con nuestra dirección de email. Vamos a Siguiente paso.
Colocamos la información que se muestra en la imagen, con la salvedad de colocar nuestra cuenta de correo y la contraseña del correo UTP. Hacemos click en Añadir cuenta.
Ahora cerramos la ventana que nos aparece y vamos a nuestra bandeja de entrada del correo de la UTP. Veremos un mensaje de Gmail.
Abrimos el mensaje y veremos un link. Hacemos click y nos aparecerá una confirmación de parte de Gmail.
Al entrar a nuestra cuenta de Gmail veremos que TODOS los mensajes del correo de la UTP nos empezarán a aparecer en nuestra bandeja de entrada, incluso aquellos que ya habíamos leído. En mi caso son 5 años de correos electrónicos que empecé a recibir al hacer esta configuración. Cuando vayamos a redactar un email tendremos la opción de enviarlo con el correo de la UTP.
Y como ven, hemos recibido miles de correos atrasados en nuestra bandeja de Gmail. También podemos escoger la dirección que debemos usar para el envío de correos.
Espero que la información suministrada sea de utilidad para toda la comunidad UTP. Saludos.

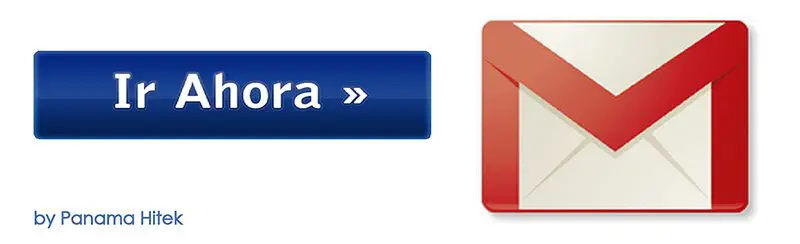
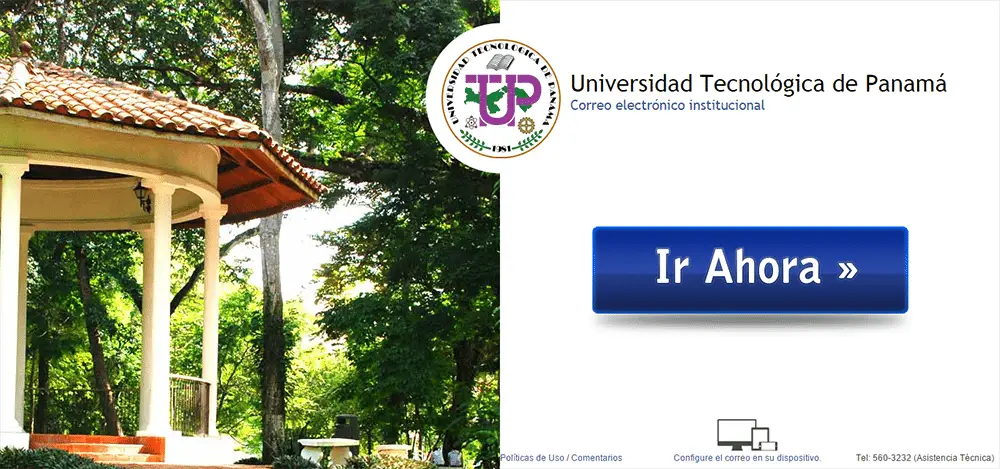
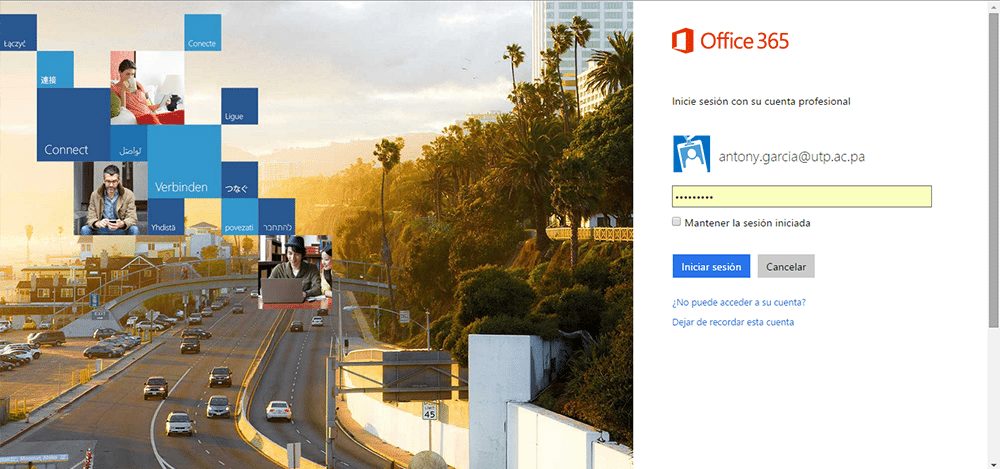
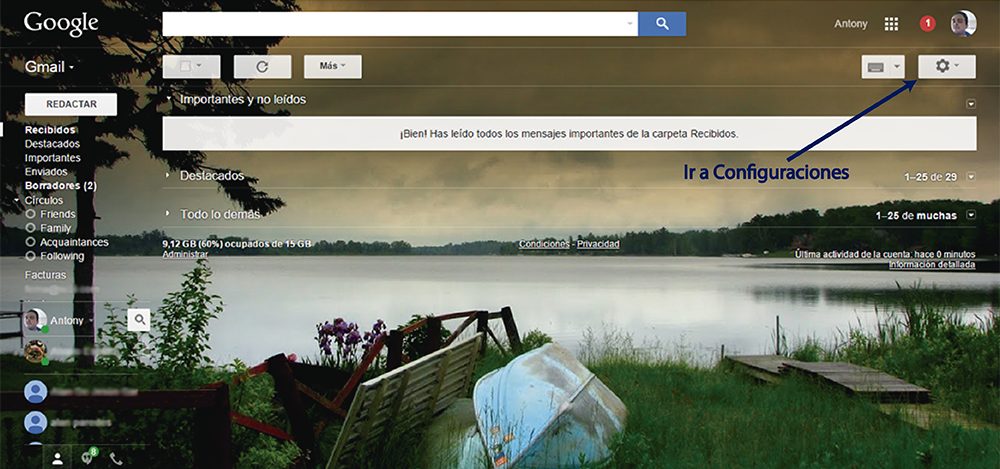
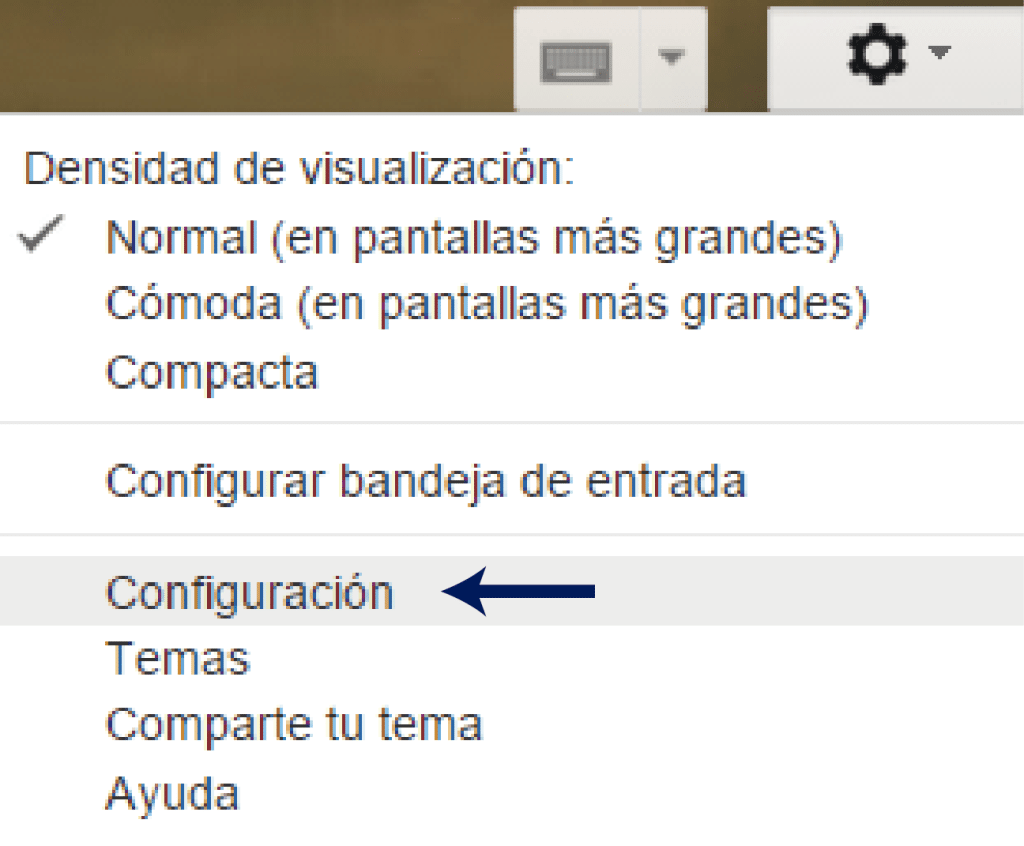

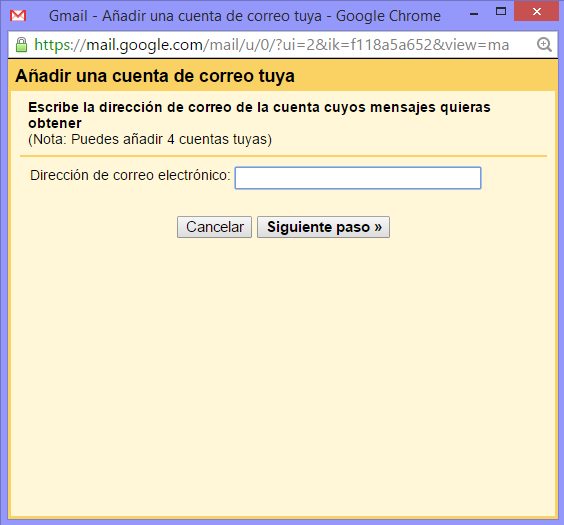
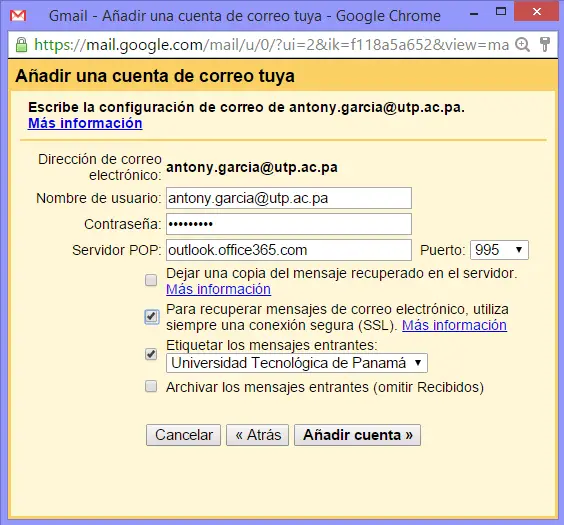
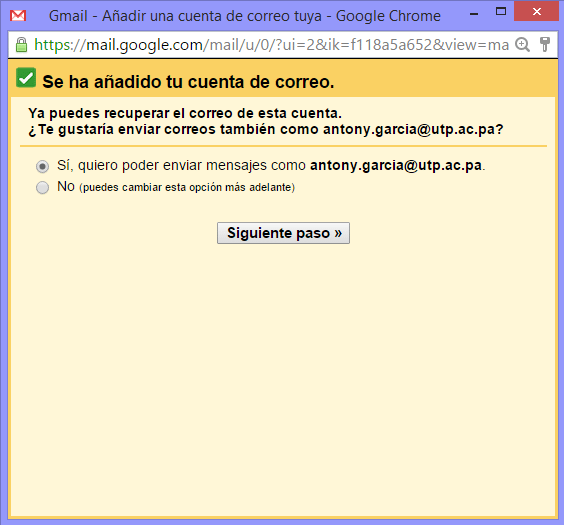
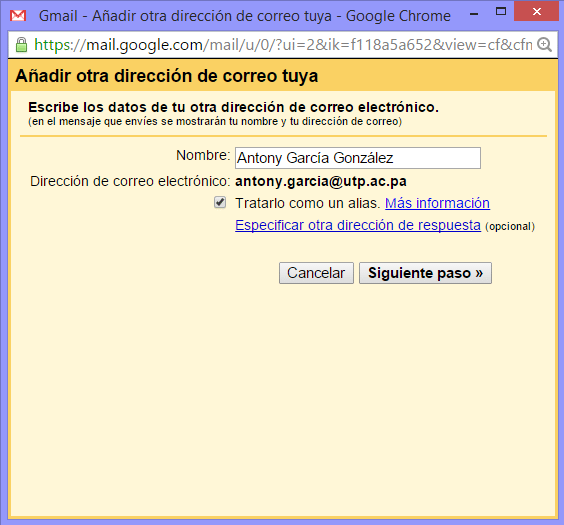
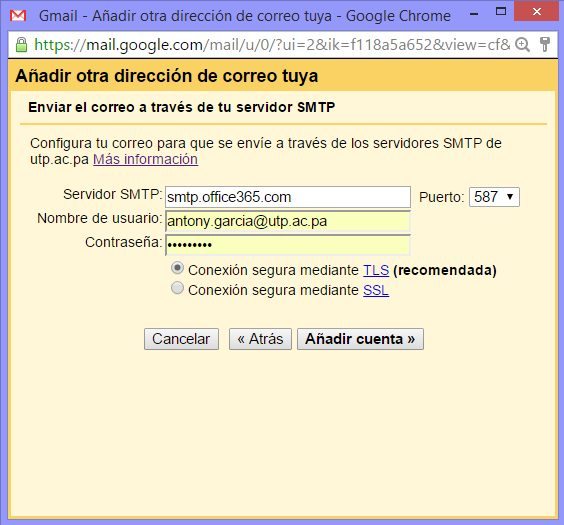
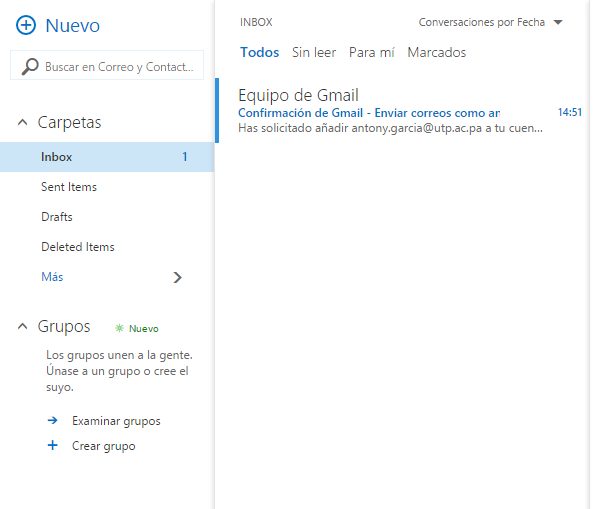
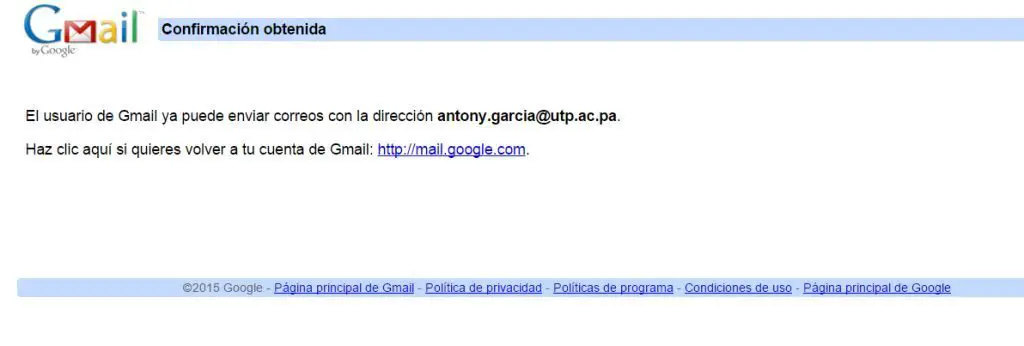
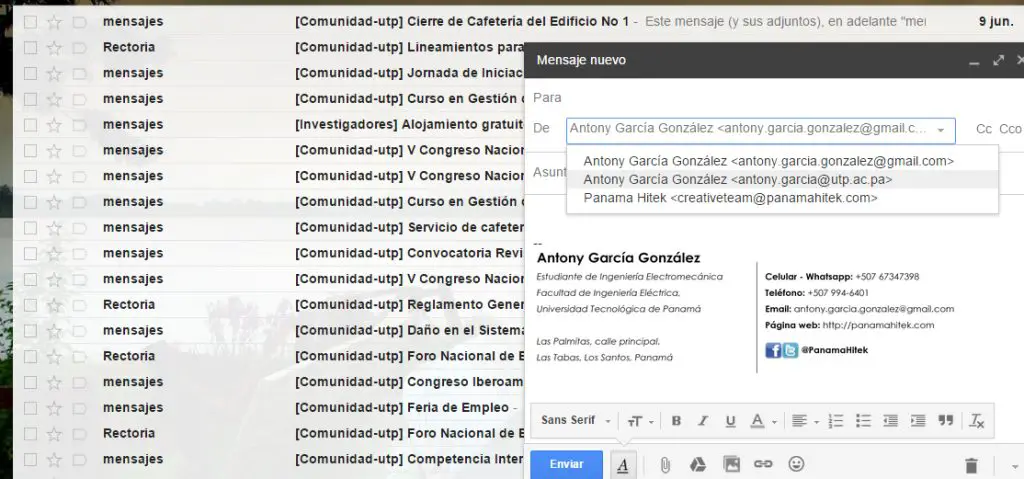









Excelente tutorial.Gracias ING Antony