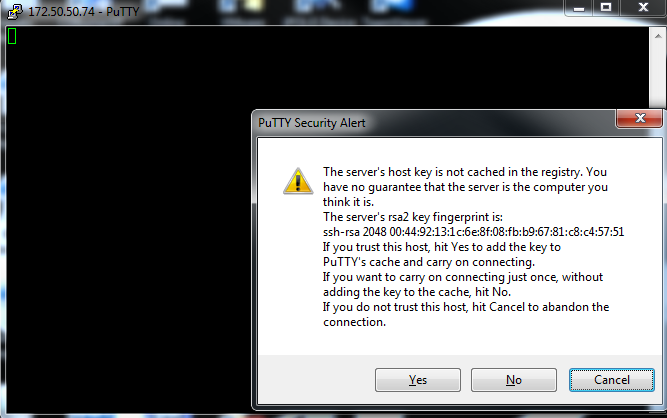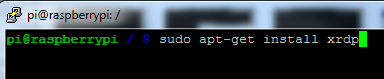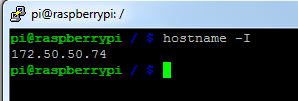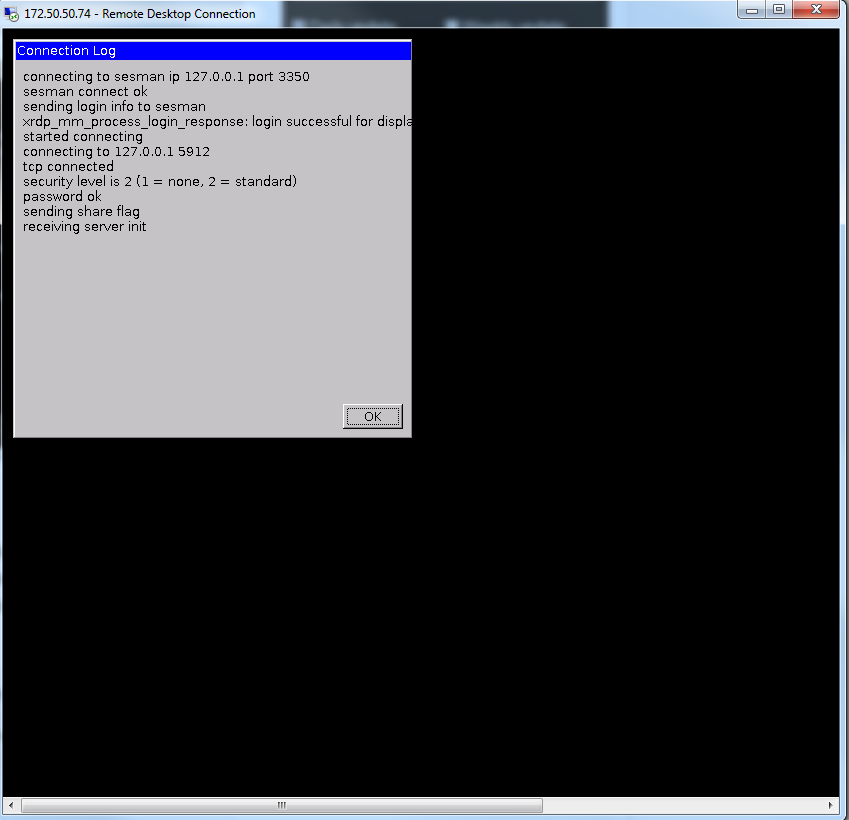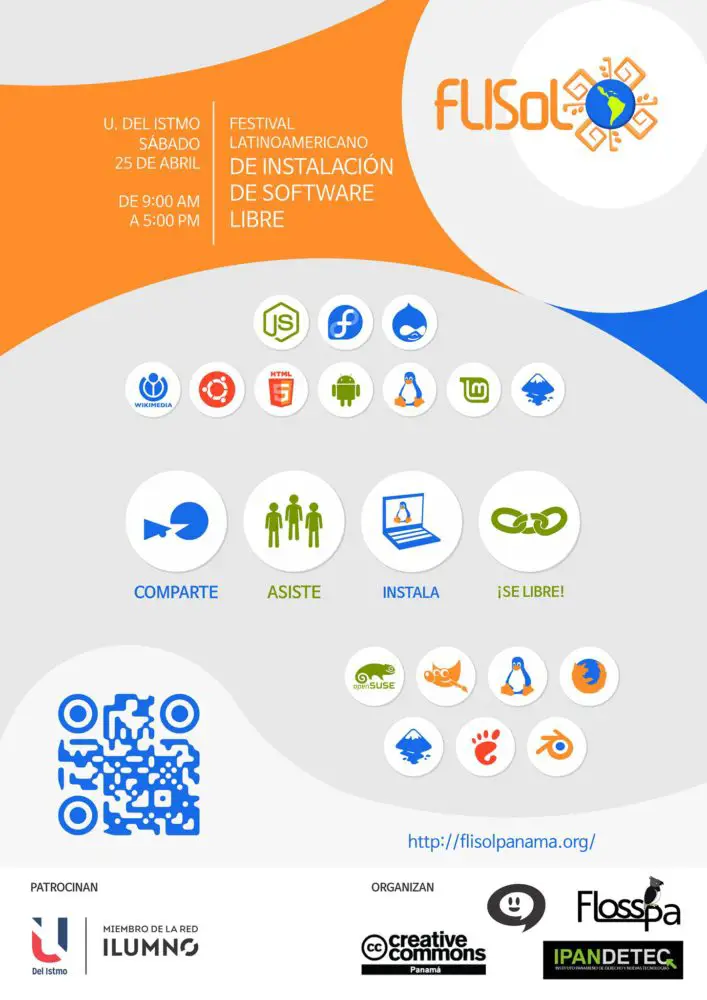Para el uso diario de nuestro Raspberry pi, no es necesario mantener conectado en nuestra placa el mouse, teclado y monitor. podemos acceder de forma remota a Raspbian y manipular nuestro Raspberry desde nuestro computador de uso habitual, ahora les enseñare como preparar nuestro Raspberry , utilizándolo sin los periféricos mencionados, accediendo a él desde nuestro computador de manera remota por TCP/IP.
Que es RDP?
Remote Desktop Protocol (RDP) es un Protocolo propietario desarrollado por Microsoft que permite la comunicación en la ejecución de una aplicación entre un terminal (mostrando la información procesada que recibe del servidor y un servidor Windows (recibiendo la información dada por el usuario en el terminal mediante el ratón ó el teclado).
Que es SSH?
SSH (Secure SHell, en español: intérprete de órdenes segura) es el nombre de un protocolo y del programa que lo implementa, y sirve para acceder a máquinas remotas a través de una red. Permite manejar por completo la computadora mediante un intérprete de comando, y también puede redirigir el tráfico de X para poder ejecutar programas gráficos si tenemos ejecutando un Servidor X (en sistemas Unix y Windows).
Que es Raspbian?
Raspbian es una distribución del sistema operativo GNU/Linux y por lo tanto libre basado en Debian Wheezy (Debian 7.0) para la placa computadora (SBC) Raspberry Pi.
Les mostrare 2 métodos que utilizo para conectarme, los considero prácticos y funcional.
Modo consola SSH
(Secure SHell, en español: intérprete de órdenes segura)
Al iniciar nuestro equipo por primera vez el mismo nos mostrara una pantalla azul de configuración inicial, consola de comando o en el escritorio de Raspbían, cuál sea el caso, detallo a continuación como proceder.
- consola de comando solicitando usuario y contraseña:
Para realziar el logg-in en caso de que nos solicita usuario y contraseña debemos usar el usuario por defecto: Username: pi
Password: raspberry - Si inicia en Línea de comando con batch : escribimos raspi-config + enter , iniciara la pantalla de configuración.
- si el Raspberry inicia en pantalla de configuración azul, aquí es donde iniciamos la configuración y Elegimos el menú 8- advanced options
Describo la pantalla de configuración a la cual hemos accedido.
- Expandir el sistema: Esto se encarga de que el sistema de archivos de Raspbian ocupe todo el espacio de la tarjeta SD (si se instala con NOOBS creo que no es necesario hacerlo).
- Cambio de contraseña: Por defecto el usuario es pi y la contraseña raspberry, recomendable cambiarla.
- Activar inicio en modo escritorio: Con esta opción podemos elegir que nuestra Raspberry Pi inicie en modo de escritorio directamente.
- Opciones de internacionalización: Con esto podemos configurar el idioma de nuestra Raspberry Pi, la localización del teclado que usamos, etc.
- Activar cámara: Esto es para activar la cámara de Raspberry Pi (que hay que adquirir a parte).
- Añadir a Rastrack: Esto es para tema de clusterización, (ya hablaremos en próximos artículos).
- Overclock: Opciones de Overclocking, para subir la velocidad del microprocesador (con el correspondiente aumento de temperatura y la disminución del tiempo de vida que supone).
- Opciones Avanzadas: Aquí podemos cambiar el nombre de la máquina; elegir el uso de memoria para la GPU; y entre otras opciones más, lo que me parece más importante resaltar, activar el servidor SSH para poder acceder a la Raspberry remotamente via SSH desde cualquier terminal.
- Información sobre raspi-config.
Continuamos con la configuración.
ingresamos en- A4 SSH,
luego elegimos- Enable.
Luego ok y finalizamos y salimos a la consola de comando .
Reiniciamos nuestro Raspberry con el comandó sudo reboot
Configuración de IP estática
Al iniciar nuestro raspberry viene configurado para conectarse a la red Ethernet por DHCP, para la conexión remota es recomendable establecer una dirección ip fija a nuestro raspberry, por lo que explico como realizar.
- Primero podemos ver qué dirección ip mantiene la interfaces Ethernet , podemos utilizar dos comandos :
Ifconfig eth0
hostname -I
- Podemos copiar esta dirección y dejarla fija en el equipo, pero es recomendable , establecer una dirección fija que no esté dentro del rango de direcciones DHCP. para no tener problemas de conflictos de ip.
- iniciamos editando el archivo interfaces localizado en la carpeta netwok. utilizamos los comandos.
- cd /etc/network con este ingresamos a la carpeta network.
- ls nos muestra los archivos que contiene la carpeta network.
- cp interface interfacebk realizamos copia de seguridad antes de editar el archivo.
- sudo nano interfase.
- sudo permite a usuarios ejecutar programas con los privilegios de seguridad de otro usuario de manera segura.
- nano es un editor de texto.
- interfase contiene la configuracion de las interfases de red.
- Edicion localizamos la linea iface eth0 inet dhcp y lo cambiamos por lo siguiente:
iface eth0 inet static
address 192.168.1.100
netmask 255.255.255.0
gateway 192.168.1.1
En address ponemos la IP que deseamos.
En gateway la dirección del router. - Salimos del editor pulsando Ctrl+X, nos preguntara si deseamos guardar los cambios confirmamos con Y, luego guardamos y le damos Enter.
- luego iniciamos la interface de red sudo service networking restart ifup eth0 0 reiniciamos nuestro raspberry desde consola- sudo reboot reinicia el equipo
- al iniciar el raspberry entramos en consola y verificamos la ip con cualquiera de los 2 comandos hostname -I, Ifconfig eth0.
- Ahora estamos listos para acceder remotamente a nuestro raspberry.
Descarga de terminal cliente SSH para windows.
en lo personal me gusta mucho el programa Putty por lo que pueden descargalo desde aqui
luego de descargarlo ejecutamos el programa, en la sección de Host name ingresamos la direccion ip de Raspberry luego click en open.
- nos envía un mensaje le damos click a yes.
- Nos pide un usuario, ingresamos el usuario por defecto del raspberry.
usuario:Pi y el password es raspberry.Ya estamos conectado por ssh a nuestro raspberry pudiendo realizar descargas y configuraciones de manera remota por medio del terminal SSH.
Ahora por medio de la conexión SSH procederemos a realizar la instalación de un programa que nos permitirá acceder al escritorio del Raspbian
conexión por Escritorio Remoto de Windows
vía SSH realizamos los siguientes pasos.
- Primero actualizamos la lista de los repositorios
Apt-get update - Luego descargamos actualizaciones le damos Y
Apt-get upgrade
Demora un poco así que podemos navegar un poco o realizar otras cosas mientras termina
Procedemos a instalar el programa para poder conectarnos la raspberry por el Protocolo de Escritorio Remoto (RDP), el cual es un protocolo que permite la comunicación y la ejecución de una aplicación entre un terminal y un servidor Windows.
instalamos el Protocolo RDP en el Raspberry Pi usando el comandó sudo apt-get install xrdp . Luego de
instalado verificamos la dirección ip del Raspberry con el comandó Hostname –I
Abrimos el remote desktop conection de Windows en computer ponemos la dirección IP que mantiene el Raspberry nos solicitara un usuario y una contraseña
El usuario es: pi
La contraseña es : raspberry
inicia la conexión remota
escritorio remoto del Raspberry desde Windows.
inicio Remoto de manera automática al escritorio del Raspberry con auto log on.
Si deseamos conectarnos sin que nos solicite el nombre de usuario y la contraseña debemos realizar el siguiente procedimiento.
- Abrimos el terminal o por conexión via SSH.
- Editamos el archivo con el comando sudo nano /etc/xrdp/xrdp.ini
- Realizamos los siguientes cambios : En [globals] Cambiar bitmap_compression=no.
- En [xrdp1]:
- Username=pi
- Password=raspberry
- Presionamos las teclas CTRL+X guardamos con Y le damos Enter.
dispuesto a responder todas sus dudas.
Saludos
Javier Brahtwaite V.