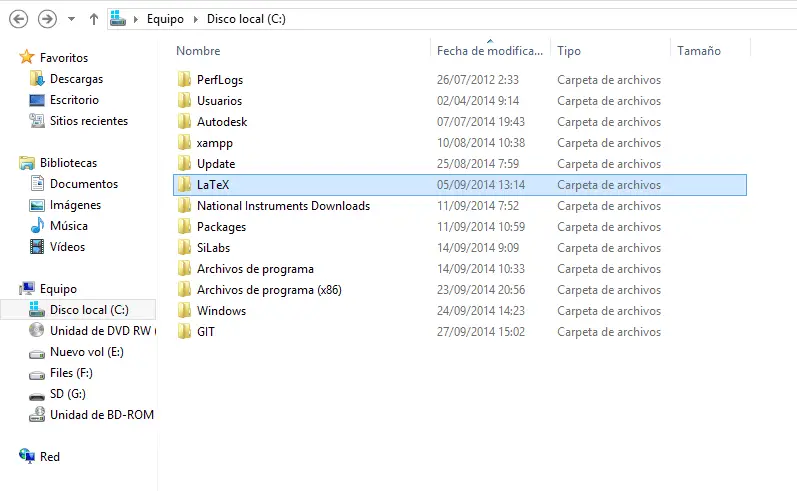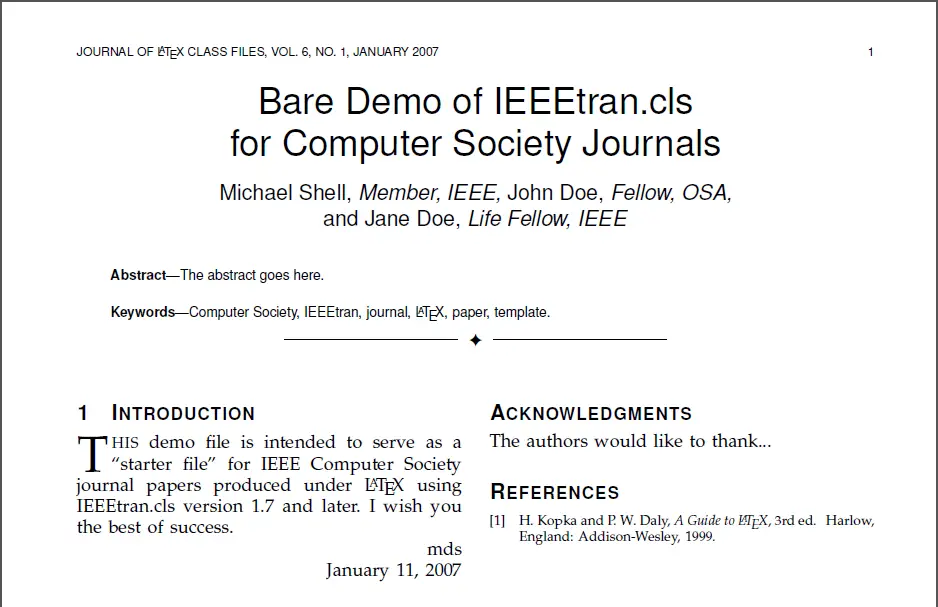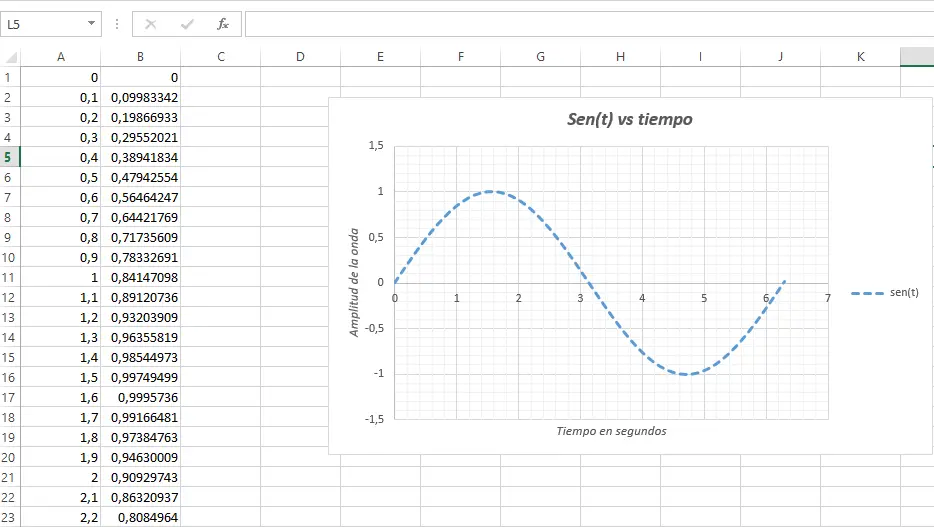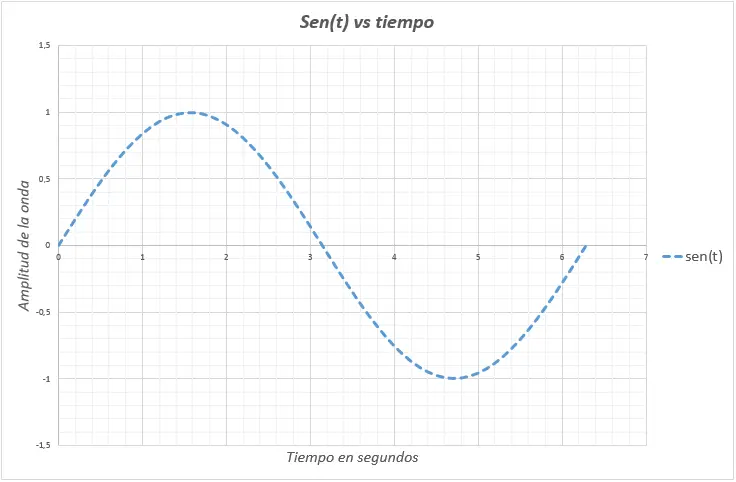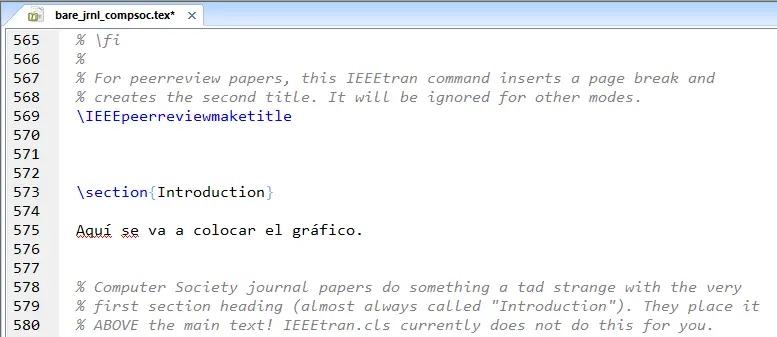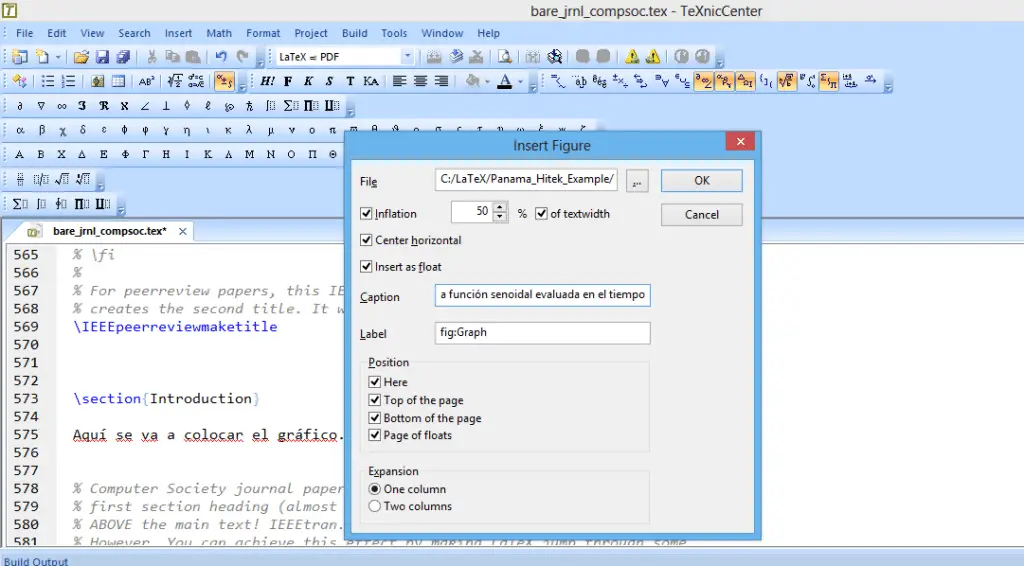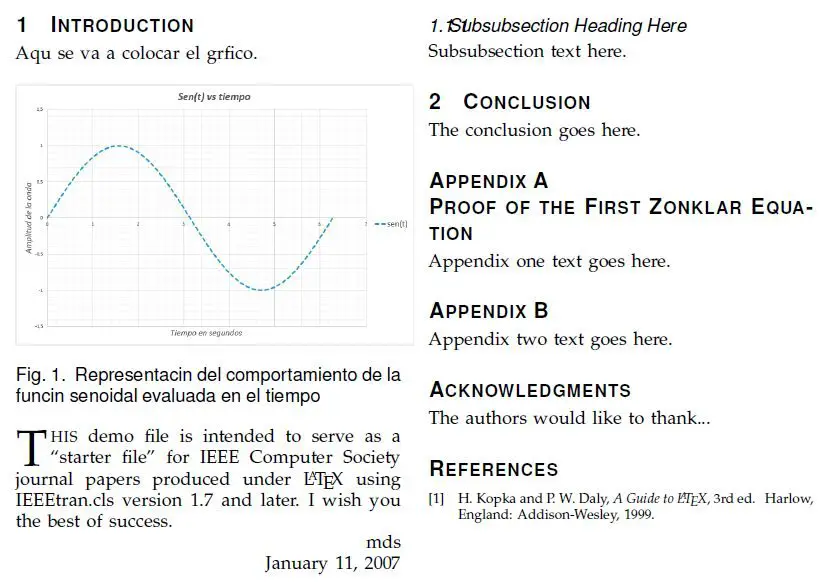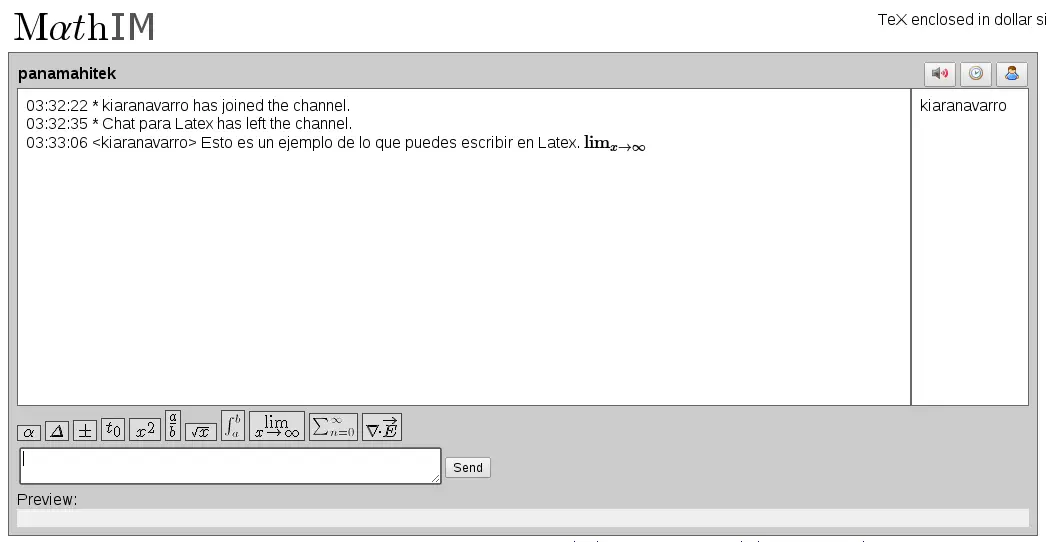El LaTeX, un sistema de escritura basado en contenido y no en formato, diseñado para otorgarle la forma y los estilos propios de un artículo científico a cualquier documento que estemos escribiendo. En esta ocasión mostraremos como insertar gráficos de Excel en un documento en Latex.
Recientemente se ha publicado en este blog un post acerca de TexnicCenter, un editor para LaTeX. En esta ocasión estaré dando algunos consejos sobre cómo insertar imágenes a partir de gráficos en Excel a un documento en Latex.
Estaré utilizando como referencia una plantilla que utiliza la clase IEEEtran, con el formato IEEE.
Antes de iniciar con la edición de la plantilla, es necesario tomar una serie de precauciones para que no tengamos problemas a la hora de seguir las instrucciones. Una buena costumbre, a la hora de escribir en LaTeX, es crear una carpeta dedicada a contener los archivos del TexnicCenter. Esta carpeta se debe crear (para los que trabajan en Windows) en el disco C, específicamente en el directorio Raíz. Yo, en mi caso, he creado una carpeta llamada LaTeX en la ruta C:/.
Dentro de esta carpeta se crearán sub carpetas con los nombres de los proyectos en los cuales se esté trabajando. Los nombres de estas sub carpetas no deben contener espacios, debido a que esto puede entorpecer la construcción del documento desde el TexnicCenter. Es importante destacar que los nombres de las carpetas y de los archivos no deben contener caracteres especiales ajenos a aquellos de la lengua inglesa, llámese ñ o tildes. La experiencia me ha dicho que en ocasiones el TexnicCenter tiene dificultades ubicando las rutas que contienen este tipo de caracteres o espacios en su nombre.
Yo he creado una carpeta para guardar las imágenes de este ejemplo. La ruta es la siguiente:
C:\LaTeX\Panama_Hitek_Example\Images
Nótese que he separado los espacios de Panama Hitek Example con guiones bajos.
Ahora voy a tomar como referencia el archivo bare_jrnl_compsoc del paquete de plantillas de la página de la IEEE.
Vamos a preparar un gráfico sencillo en Excel. Graficaremos una función senoidal en función del tiempo.
Se considerarán los valores de la función seno(t) para un tiempo de 0 hasta 6,4 segundos, con aumentos de 0.1 segundos de un intervalo a otro.
Ahora necesitamos extraer el gráfico que hemos preparado y transformarlo en una imagen en formato PNG, preferiblemente.
Le damos clic derecho a nuestro gráfico en Excel y hacemos clic en la opción Mover Gráfico. Lo movemos a una hoja nueva. Esto nos separará el gráfico de la hoja de cálculos donde se encuentran los datos. Ahora tomamos una captura de pantalla con la tecla Imp Pan / Pet Sis. Vamos a un programa de edición de imágenes, sea Photoshop o el clásico Paint que viene incluido en Windows y pegamos la imagen. La guardamos como un archivo PNG (también se podría usar una impresora virtual a formato PNG desde Excel, lo cual daría resultados de menor calidad. Normalmente yo uso Paint o Photoshop.).
En la plantilla de LaTeX necesitamos importar un paquete para poder insertar imágenes en el documento. En el inicio del documento encontraremos la siguiente instrucción:
|
1 |
\documentclass[12pt,journal,compsoc]{IEEEtran} |
En este punto es donde se inicia el documento. Justo debajo de dicha línea importaremos el paquete graphicx.
Ahora vamos a insertar el gráfico en la introducción.
En el TexnicCenter vamos a la barra de menú, donde dice Insert y escogemos la opción Picture. También podemos presionar Control+Alt+G.
Nos aparece una ventana donde podremos escoger la imagen que deseamos insertar. Es necesario establecer el parámetro inflation en 50 y habilitar la opción Here.
El colocar 50 en la inflation hará que la imagen se ajuste a la columna con el texto. Al establecer el parémetro Here se le indica al programa que la imagen se debe insertar justo donde está siendo colocada.
El resultado es el siguiente:
Vemos que la imagen se ajusta perfectamente al ancho de la columna y se coloca justo donde se le indicó al programa.
Esto ha sido todo por ahora. Espero sus comentarios.
Saludos.