En este post explicaré como podemos enviar una cadena de caracteres desde una interfaz Java a una pantala LCD utilizando Arduino.
En mi anterior post vimos como utilizar una pantalla LCD con Arduino.
Lo primero que explicaré será como crear la interfaz en Java. Nos vamos a Netbeans IDE y creamos un proyecto llamado LCDprinter.
Yo coloqué un jFrame con los siguientes controles:
A mis controles le coloqué los siguientes nombres:
Como programador soy un poco Old School y tiendo a dejar los nombres de los controles con el prefijo que los identifica (jButton, jFrame, JLabel, jTextField, etc…) y luego escribo el nombre que le quiero dar.
El código es bastante sencillo. Aparte de la función ArduinoConection() y EnviarDatos() solo se utilizará una función a la que he llamado letras().
|
1 2 3 4 5 6 7 8 9 10 11 12 13 14 15 16 |
public void letras() { caracteres = 32 - jTextFieldMensaje.getText().length(); //Indica la cantidad de caracteres //disponibles. En el LCD solo se permite imprimir 32 caracteres. if (caracteres <= 0) { //Si la cantidad de caracteres se ha //agotado... jLabelCaracteres.setText("Caracteres disponibles: 0"); //Se imprime que la cantidad de caracteres disponibles es 0 String cadena = ""; //Se declara la variable que guardará el //mensaje a enviar cadena = jTextFieldMensaje.getText(); //Se asigna el //texto del TextField a la variable cadena cadena = cadena.substring(0, 32); //Se evita que por //alguna razón la //variable contenga //más de 32 caracteres, utilizando el substring que crea un //string a partir de uno mayor. jTextFieldMensaje.setText(cadena); //se regresa la //cadena con 32 caracteres al TextField } else { //Si la cantidad de caracteres disponibles es ayor a 0 solamente //se imprimirá la cantidad de caracteres disponibles jLabelCaracteres.setText("Caracteres disponibles: " + (caracteres)); } } |
Ahora vamos a definir cuando llamaremos a esta función. Queremos que a medida que vamos escribiendo en el jTextField se vaya actualizando la cantidad de caracteres disponibles.
Utilizaremos un evento llamado KeyReleased.
Java permite utilizar eventos con sus componentes, los cuales estaremos viendo de manera más detallada en futuras aportaciones.
El evento KeyReleased se ejecuta cada vez que una tecla pasa de estar presionada a cuando el usuario deja de presionarla. Al escribir presionamos las teclas de nuestra computadora, por lo que este evento se ejecutará cada vez que introduzcamos un caracter.
Para establecer las acciones que se ejecutarán en el evento KeyReleased, vamos a el jTextFieldMensaje, le damos clic derecho, vamos a eventos/events, Key, KeyReleased.
Se nos abrirá la ventana de código y entre las líneas que nos aparecen escribimos letras().
Ahora programaremos los botones.
El botón «Enviar Texto» tendrá el siguiente código.
EnviarDatos(jTextFieldMensaje.getText());
jTextFieldMensaje.setText(«»);
letras();
Con esto le enviamos a Arduino el contenido del TextField.
El botón «Limpiar Texto» tendrá el siguiente código:
jTextFieldMensaje.setText(«»);
letras();
En ambos casos se limpia el contenido del jTextFieldMensaje y se actualiza la cantidad de caracteres.
Un último toque que le agregaremos: la posibilidad que al presionar ENTER el mensaje se envíe.
Le damos clic derecho al TextField y buscamos el evento Action/ActionPerformed.
Este permite que cuando alguien teclea ENTER mientras está escribiendo en un TextField, se ejecute determinado comando.
Ahi colocamos:
EnviarDatos(jTextFieldMensaje.getText());
jTextFieldMensaje.setText(«»);
Cuando hagamos esto el código nos debe quedar de la siguiente forma:
No olviden colocar ArduinConnection() y EnviarDatos(), junto con las variables que hacen posible la comunicación Arduino-Java.
|
1 2 3 4 5 6 7 8 9 10 11 12 13 14 15 16 17 18 19 20 21 22 23 24 25 26 27 28 29 30 31 32 33 34 35 36 37 38 39 40 41 42 43 44 45 46 47 48 49 50 51 52 53 54 55 |
int caracteres = 32; private OutputStream Output = null; SerialPort serialPort; private final String PORT_NAME = "COM6"; private static final int TIME_OUT = 2000; private static final int DATA_RATE = 9600; public void ArduinoConnection() { CommPortIdentifier portId = null; Enumeration portEnum = CommPortIdentifier.getPortIdentifiers(); while (portEnum.hasMoreElements()) { CommPortIdentifier currPortId = (CommPortIdentifier) portEnum.nextElement(); if (PORT_NAME.equals(currPortId.getName())) { portId = currPortId; break; } } if (portId == null) { System.exit(ERROR); return; } try { serialPort = (SerialPort) portId.open(this.getClass().getName(), TIME_OUT); serialPort.setSerialPortParams(DATA_RATE, SerialPort.DATABITS_8, SerialPort.STOPBITS_1, SerialPort.PARITY_NONE); Output = serialPort.getOutputStream(); } catch (Exception e) { System.exit(ERROR); } } private void EnviarDatos(String data) { try { Output.write(data.getBytes()); } catch (IOException e) { System.exit(ERROR); } } |
Con esto debe ser suficiente para que podamos hacer lo que queremos hacer. Ahora vamos a Arduino IDE.
Cuando Java envía letras a Arduino a través del puerto Serie, Arduino las recibe en código ASCII, por lo que necesitamos transformar cada variable. Usaremos una función que yo mismo he preparado para este propósito. Se llama Decimal_to_ASCII().
Solamente se utiliza un switch, que ya lo vimos en el post Java+Arduino: Enciendiendo un LED RGB desde un programa en nuestra PC.
Reemplazamos los números por caracteres y devolvemos un char que será el que vamos a imprimir en la pantalla LCD.
|
1 2 3 4 5 6 7 8 9 10 11 12 13 14 15 16 17 18 19 20 21 22 23 24 25 26 27 28 29 30 31 32 33 34 35 36 37 38 39 40 41 42 43 44 45 46 47 48 49 50 51 52 53 54 55 56 57 58 59 60 61 62 63 64 65 66 67 68 69 70 71 72 73 74 75 76 77 78 79 80 81 82 83 84 85 86 87 88 89 90 91 92 93 94 95 96 97 98 99 100 101 102 103 104 105 106 107 108 109 110 111 112 113 114 115 116 117 118 119 120 121 122 123 124 125 126 127 128 129 130 131 132 133 134 135 136 137 138 139 140 141 142 143 144 145 146 147 148 149 150 151 152 153 154 155 156 157 158 159 160 161 162 163 164 165 166 167 168 169 170 171 172 173 174 175 176 177 178 179 180 181 182 183 184 185 186 187 188 189 190 191 192 193 194 195 196 197 198 199 200 201 202 203 204 205 206 207 208 209 210 211 212 213 214 215 216 217 218 219 220 221 222 223 224 225 226 227 228 229 230 231 232 233 234 235 236 237 238 239 240 241 242 243 244 245 246 247 248 249 250 251 252 253 254 255 256 257 258 259 260 261 262 263 264 265 266 267 268 269 270 271 272 273 274 275 276 277 278 279 280 281 282 283 284 285 286 287 288 289 290 291 292 293 294 295 296 297 298 299 300 301 302 303 304 305 306 307 308 309 310 311 312 313 314 315 316 317 318 319 320 321 322 323 324 325 326 327 328 329 330 331 332 333 334 335 336 337 338 339 |
#include <LiquidCrystal.h> LiquidCrystal lcd(11, 12, 5, 4, 3, 2); //Se declara la //variable para el LCD. //Se debe tener cuidado con los pines. Esta es mi //configuración personal para mi proyecto. //Normalmente se usa lcd(12, 11, 5, 4, 3, 2); String Mensaje=""; //Mensaje que se va a imprimir void setup(){ pinMode(10,OUTPUT); //He establecido el pin 10 como la //alimentación del LED de mi pantalla LCD. digitalWrite(10,HIGH); //Enciendo el LED lcd.begin(16, 2); //Se inicia el LCD Serial.begin(9600); //Se inicia la comunicación serial } void loop(){ int caracteres=0; //Cantidad de caracters while (Serial.available()>0){ //Ciclo que se ejecutará mientras halla caracteres que se puedan leer en el puerto Serie //En la comunicación serial se envían los mensajes caracter a caracter, por lo que tenemos que leerlos 1 a 1 //Serial.available() indica la canidad de caracteres disponibles. //Este while no se romperá hasta que se halla leido todo. Mensaje=Mensaje+Decimal_to_ASCII(Serial.read()); //Se lee el caracter de entrada, se transforma desde ASCII //Se acumulan los caracteres en la variable mensaje } caracteres=Mensaje.length(); //Se lee la cantidad de //caracteres del mensaje que viene desde Java if (caracteres>16){ //Si hay mas de 16 caracteres... if (Mensaje!=""){ //Si la variable mensaje NO está vacia... lcd.clear(); //Se limpia el LCD lcd.print(Mensaje.substring(0,16)); //Se imprime los //primeros 16 caracteres en el renglón 1 lcd.setCursor(0,1); //Se salta al rengón 2 lcd.print(Mensaje.substring(16,caracteres)); //Se //imprime los caracteres que hallan sobrado del primer renglón } } else { //Si la cantidad de caracteres no es mayor a 16... if (Mensaje!=""){ lcd.clear(); lcd.print(Mensaje); //Se imprime todo en el primer renglón } } delay(1000); //Se espera un segundo Mensaje=""; //Se limpia la variable mensaje. Esto evitará que //se imprima algo en el LCD si no se ha enviado algún mensaje. } char Decimal_to_ASCII(int entrada){ char salida=' '; switch(entrada){ case 32: salida=' '; break; case 33: salida='!'; break; case 34: salida='"'; break; case 35: salida='#'; break; case 36: salida='$'; break; case 37: salida='%'; break; case 38: salida='&'; break; case 39: salida=' '; break; case 40: salida='('; break; case 41: salida=')'; break; case 42: salida='*'; break; case 43: salida='+'; break; case 44: salida=','; break; case 45: salida='-'; break; case 46: salida='.'; break; case 47: salida='/'; break; case 48: salida='0'; break; case 49: salida='1'; break; case 50: salida='2'; break; case 51: salida='3'; break; case 52: salida='4'; break; case 53: salida='5'; break; case 54: salida='6'; break; case 55: salida='7'; break; case 56: salida='8'; break; case 57: salida='9'; break; case 58: salida=':'; break; case 59: salida=';'; break; case 60: salida='<'; break; case 61: salida='='; break; case 62: salida='>'; break; case 63: salida='?'; break; case 64: salida='@'; break; case 65: salida='A'; break; case 66: salida='B'; break; case 67: salida='C'; break; case 68: salida='D'; break; case 69: salida='E'; break; case 70: salida='F'; break; case 71: salida='G'; break; case 72: salida='H'; break; case 73: salida='I'; break; case 74: salida='J'; break; case 75: salida='K'; break; case 76: salida='L'; break; case 77: salida='M'; break; case 78: salida='N'; break; case 79: salida='O'; break; case 80: salida='P'; break; case 81: salida='Q'; break; case 82: salida='R'; break; case 83: salida='S'; break; case 84: salida='T'; break; case 85: salida='U'; break; case 86: salida='V'; break; case 87: salida='W'; break; case 88: salida='X'; break; case 89: salida='Y'; break; case 90: salida='Z'; break; case 91: salida='['; break; case 92: salida=' '; break; case 93: salida=']'; break; case 94: salida='^'; break; case 95: salida='_'; break; case 96: salida='`'; break; case 97: salida='a'; break; case 98: salida='b'; break; case 99: salida='c'; break; case 100: salida='d'; break; case 101: salida='e'; break; case 102: salida='f'; break; case 103: salida='g'; break; case 104: salida='h'; break; case 105: salida='i'; break; case 106: salida='j'; break; case 107: salida='k'; break; case 108: salida='l'; break; case 109: salida='m'; break; case 110: salida='n'; break; case 111: salida='o'; break; case 112: salida='p'; break; case 113: salida='q'; break; case 114: salida='r'; break; case 115: salida='s'; break; case 116: salida='t'; break; case 117: salida='u'; break; case 118: salida='v'; break; case 119: salida='w'; break; case 120: salida='x'; break; case 121: salida='y'; break; case 122: salida='z'; break; case 123: salida='{'; break; case 124: salida='|'; break; case 125: salida='}'; break; case 126: salida='~'; break; } return salida; } |
Estamos listos con la programación. Para probar esto utilizaré el Arduino Nano que previamente adapté a la placa perforada y a la pantalla LCD.
Ahora estamos listos para probar si lo que hemos hecho funciona o no.
[youtube https://www.youtube.com/watch?v=kTMB7t1hbDg]
Si tienen alguna preguntas, sugerencias o comentarios no duden en contactarme.
Los archivos de este proyecto están disponibles en Google Drive.
http://docs.google.com/folder/d/0B0hsUkhqWH97elQtOU42aTlHTGc/edit?usp=sharing

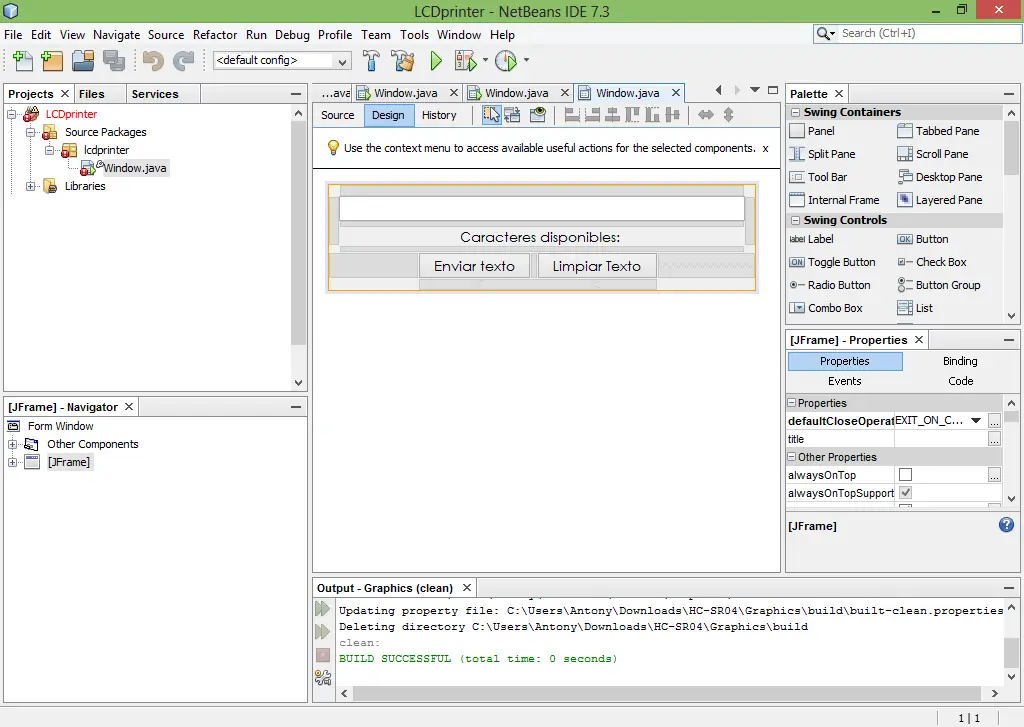
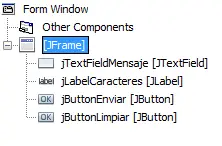
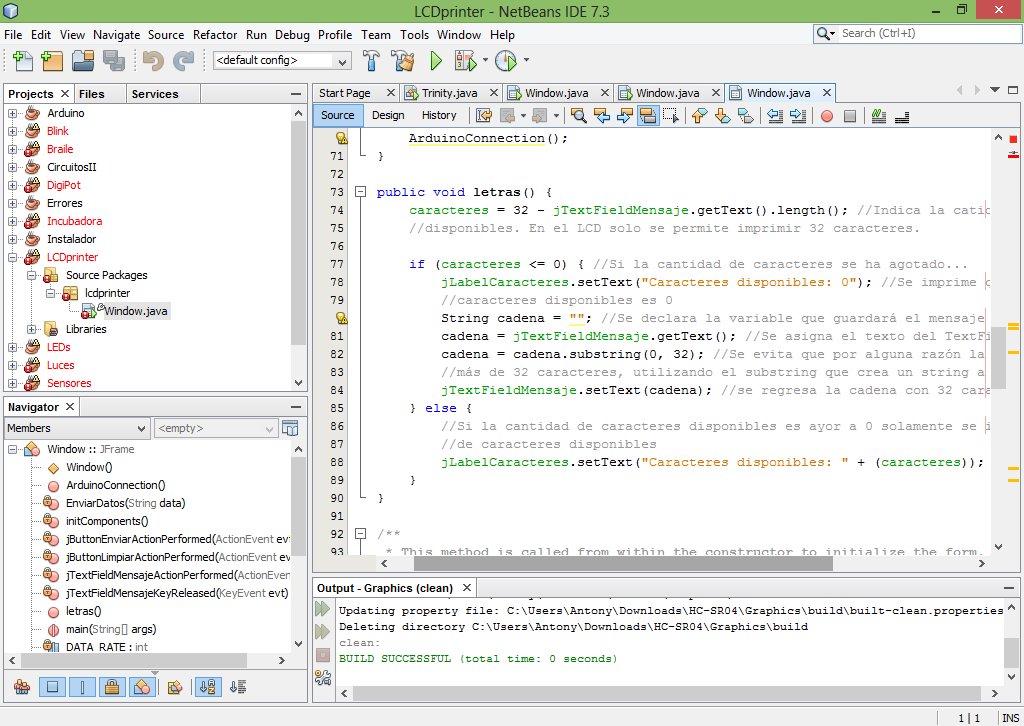
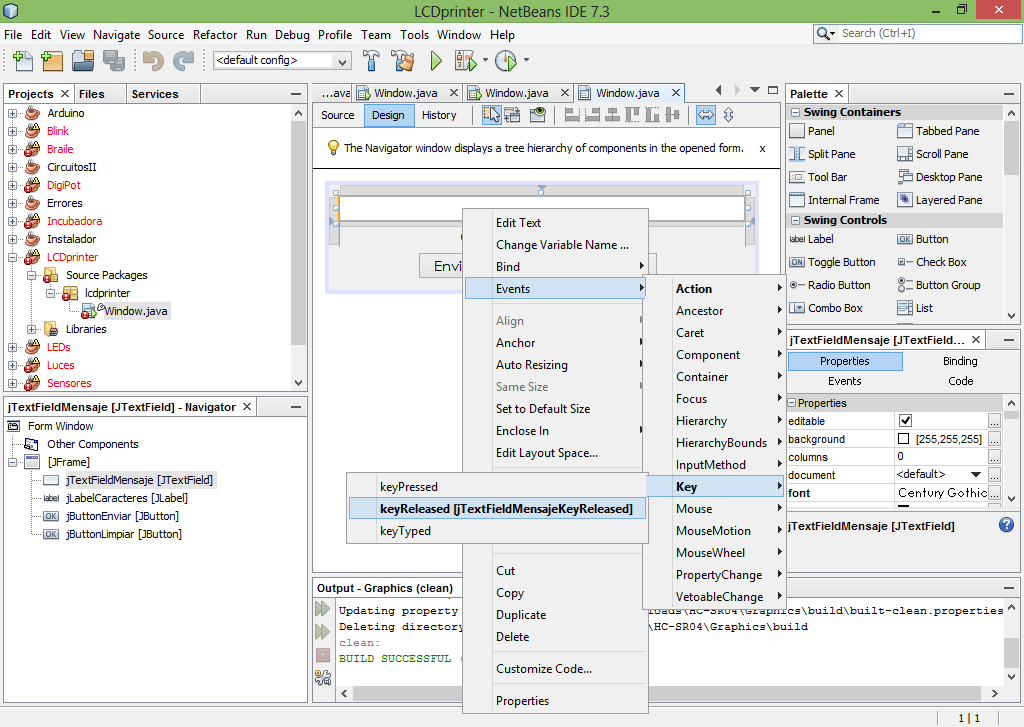
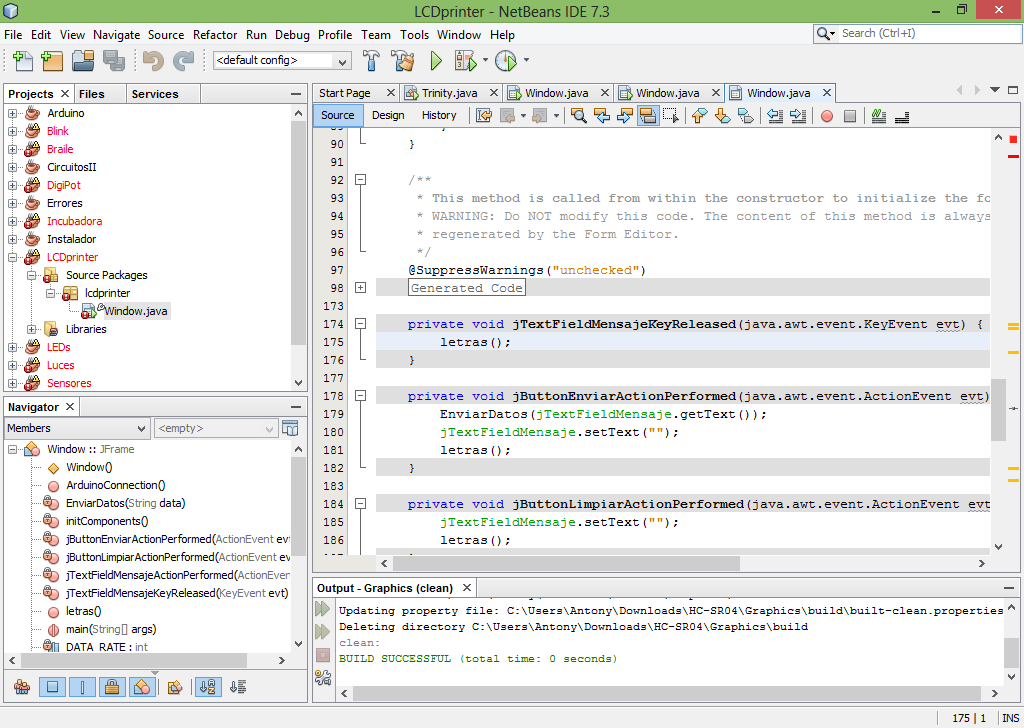
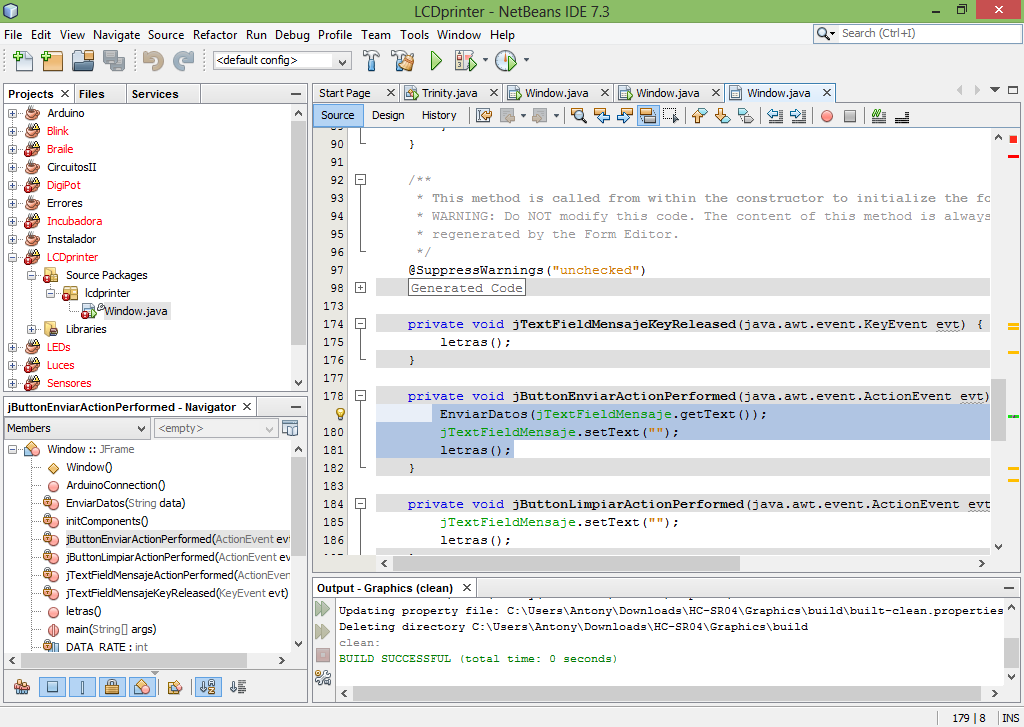
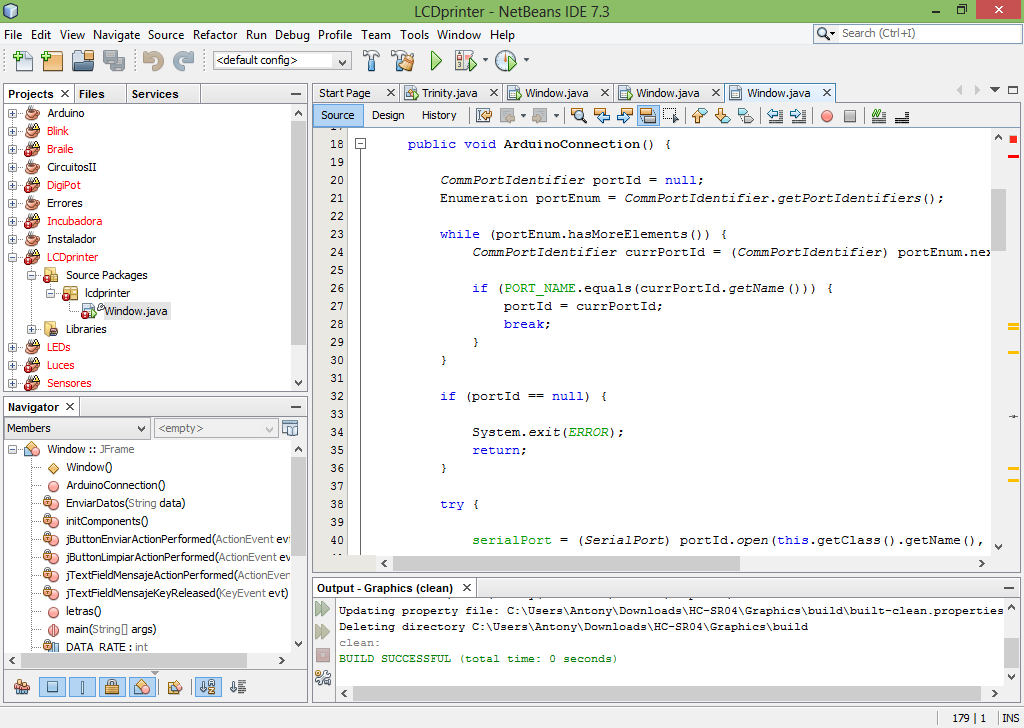















It is perfect time to make some plans for the future
and it is time to be happy. I have read this publish and if I may
just I want to counsel you few fascinating issues or advice.
Perhaps you can write subsequent articles relating to this article.
I desire to read even more things approximately
it!
Hi, its good article about media print, we all be aware of media is a wonderful source of
data.
Thank you
Pretty! This has been a really wonderful article.
Thanks for providing this info.
Thank you
hola
quería saber si es posible que ayudes tengo problemas al momento de mandar el mensaje
gracias y que buen proyecto
Como haría eso mismo con tu nueva librería PanamaHitek_Arduino?? no he podido hacerlo
no inventen eso se hae con conversion directa entre variables…
A qué te refieres
Búscalo entre nuestros contenidos
Disculpen me pueden ayudar. Lo que pasa es que hice todo exactamente igual pero al momento de enviar los digitos en el lcd no se muestra nada. Que puede ser? Me pueden ayudar con el diagrama utilizado aqui? Ya probe con el que esta en el anterior post. Por favor es de urgencia. Muchas gracias
https://panamahitek.com/arduino-java-facil-y-rapido/
mi pregunta seria……como hacer esto mismo pero con una pantalla LCD Tft a color de 1.8Pulgadas, donde se muestre en vez de texto imágenes????? :/ todo se manda a leer con algún SetData? o como seria en este caso? ayuda
Es sólo cuestión de integrar la lógica de este ejemplo a la de la pantalla en cuestión
Hola como seria, si yo quisiera usar un wemos d1 mini.Gracias amigo muy bueno tu ejemplo.
No tengo experiencia en dicha plataforma
hola que tal, una pregunta tambien se puede usar un protoboard ?
Así es
hola , diculapa puedes subir una imagen de la conexion del arduimo con el lcd 🙂
Que tal, me aparece un error al correr el JFrame, dice algo asi de que:
error: package gnu.io does not exist
Si seria tan amable de ayudarme.
Gracias
A mi igual. Lo solucionaste?
Intenté correr el programa y lamentablemente no funcionó, use la librería panamahitek 2.8.2. En serio necesito ayuda sobre el tema. Tengo un proyecto que necesita imprimir en pantalla LCD contraseñas realizadas en java.
Usa la última versión. Mira los archivos de ejemplo