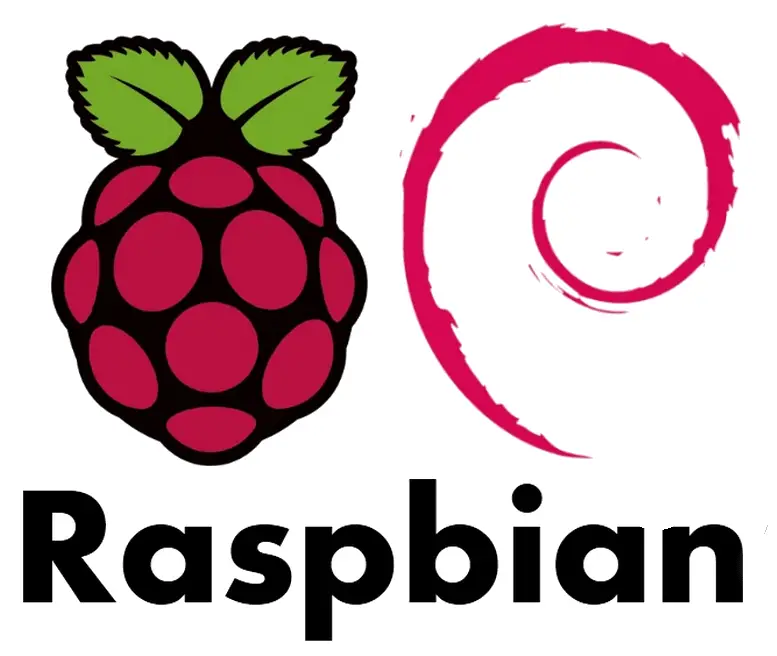Muchas son las fuentes que documentan la instalación del Raspberry Pi con Raspian, el sistema operativo basado en Debian tanto de acceso remoto como la estándar. En este opúsculo estaré trabajando con Pidora, una versión especialmente optimizada para Raspberry Pi basada en Fedora Remix.

Comentaré cuáles son los materiales necesarios para acceder al Raspberry Pi a través del protocolo ssh, y haré el primer boot inicial para configurar los parámetros esenciales para instalar el OS en nuestro Pi. Esto se conoce en inglés como Headless mode. El headless mode es un sistema de configuración en el cual accesorios de entrada y salida habituales como el teclado, monitor, y ratón no son necesarios para su primer arranque. Si estas interesado en desarrollar un servidor casero con la Raspberry Pi, esta es una buena opción para comenzar.
Al instalar Pidora necesitaremos un adaptador AC/DC que nos pueda brindar al menos 1 A de salida en corriente directa. La entrada dependerá de en que país se encuentre, en mi caso como me encuentro en Panamá un conversor de 100-240 V @ 50-60 Hz está bien, igual… este conversor se puede utilizar para países europeos ya que allá se utiliza tensiones en el rango de los 220-240 V @ 50 Hz.
También se necesita un cable USB-microUSB de 5 V que pueda brindar al Raspberry al menos unos 700 mA para el modelo B y 500 mA para el zb>modelo A. Si el cable soporte un voltaje por encima de 5 V, no importa, lo que importa en este caso es la cantidad de corriente que puede suplir el cable. En internet hay muchas tiendas electrónicas venden este tipo de cables hasta por 2 USD, ¿pero no siempre lo barato es lo mejor verdad? Así que busquen algo que sea más o menos arriba de los 4 USD.
Es importante aclarar que este tutorial está hecho con un Raspberry Pi modelo B. Como necesito al menos 700 mA de corriente, pude comprar este cable en una tienda electrónica de mi país. Con pedir un cable para celulares Samsung, ya tienes lo que necesitas porque estos trabajan con 700 mA también.
También necesitamos un cable de ethernet de tipo RJ45. Esto nos servirá para conectar nuestra Raspberry Pi al router de casa, tanto para tener acceso a internet y para manejar al Pi mediante una red local/LAN.
Para el almacenamiento de datos se necesatará una memoria SD de al menos 4 GB clase 4. Se utiliza de clase 4 porque la velocidad de transmisión es por encima o igual de los 4MB/sec y son más estables en comparación con otras clases como la 6 que tienen una mayor velocidad de transmisión de datos pero son menos estables. En mi caso, utilizaré una memoria microSD de 8 GB clase 4 de Kingstong que ya viene con su adaptador a SD, te puede costar poco más de 6.99 USD si buscas bien, al menos en Panamá.
Con todos los componentes necesarios de la Pi la podrás encender y observar cerca del puerto de audio unos LEDs SMD que te mostrará información básica tanto de electricidad como de red.
Tenemos cinco LEDs que indican lo siguiente:
ACT (Verde): Indica que se ha podido acceder correctamente al SD.
PWR (Red): Indica que se ha conectado a la fuente de alimentación.
FDX (Verde): Indica que el adaptador de red es full duplex.
LNK (Verde): Parpadea cuando hay actividad en la red.
100 (Amarillo): Indica que la conexión de la red es de 100Mbps.
Con estos LEDs se podrá comprobar que todo esté funcionando correctamente.
Instalando Pidora en nuestro SD utilizando el comando dd
Descargamos la imagen de Pidora 18. Una vez se haya terminado de descargar, se descomprime y se tendrá un archivo con extensión .img que será la imagen a copiar en el SD. Antes de copiar la imagen al SD, necesitas saber en dónde está montada tu tarjeta SD, para esto usamos el comando fdisk.
|
1 |
sudo fdisk -l |
Y trata de encontrar alguna ruta que diga /dev/mmcblk0 o /dev/sdb que tenga una capacidad de almacenamiento de 8 GB ya que esa será la tarjeta SD.
Cuando ya hemos identificado la tarjeta SD, procedemos a utilizar el comando dd que nos ayudará a copiar el archivo imagen a la tarjeta. Este comando está disponible en fedora y en la mayoría de las distribuciones linux. La línea a ejecutar tendrá una estructura parecida a esta:
|
1 |
dd if=pidora-18-r2c.img of=/dev/mmcblk0 bs=4M |
El block size es utilizado ya que muchas tarjetas SD tienen un tamaño de bloque de borrado que al no incluir este parámetro pues la velocidad a la cual se copiará la imagen será extremadamente lenta. Recuerda que en el if debemos colocar el camino correcto hacia la imagen, en este caso se asume que nos encontramos dentro de la carpeta donde está la imagen. Los argumentos if y of indica el origen y destino respectivamente donde vamos a hacer la transferencia de información. Este paso puede tardar más o menos unos siete minutos.
Activar Headless mode
Cuando se ha terminado de copiar la imagen se podrá ver dos directorios: boot y rootfs. Para trabajar en headless mode es necesario agregar un archivo vacío en el directorio boot de la tarjeta, sin más. Adicional a esto, la última versión de Pidora ofrece una problemática a la hora de instalación ya que no habilita servicio ssh, para asegurarnos que todo funcione correctamente copia el siguiente script en la ruta /usr/bin/headon
Luego, para asegurar que todo lo escrito a la memoria se ha hecho correctamente utiliza el comando sync para así retirar de manera segura la SD.
|
1 |
sudo sync |
Búsqueda de la ip dinámica del Raspberry Pi en nuestra red local
Conecta tu Raspberry Pi a tu router a través del cable de ethernet, cuando lo hagas notarás que los LEDs dedicados a mostrarte información sobre la red se han encendido, tanto el LNK como el 100.
El raspberry pi viene por defecto con la asignación de ip dinámica, esto quiere decir que cada vez que la pi se conecta a la fuente de alimentación, ésta obtiene un ip distinto haciendo uso del protocolo DHCP.
Esto funciona de la siguiente manera, imagina que la Pi forma parte del vecindario que discutí anteriormente para llegar hasta la Pi se necesita de algún tipo de dirección, en este caso el que hace este papel será la ip. El router lo que hace entonces es leer esa dirección para llegar identificar a la pi y así entregar le información.
Existen muchísimas formas de identificar la ip dinámica y cuando escribo muchísimas lo digo en serio; sin embargo para identificar el ip del Raspberry Pi utiliza el comando nmap, lo más seguro que en fedora lo tendrás que instalar, con un sudo yum install nmap será más que suficiente.
Namp es un comando que sirve entre muchas cosas para buscar los diferentes hosts que están actividados y sus respectivos ip en la red local.
|
1 |
sudo nmap -sP 192.168.0.2-254 |
Al ejecutar el comando, te traerá una lista con todos los hosts activado entre ellos la Raspi. Busca aquel hosts que diga “Raspberry Pi Foundation”. Después de la dirección MAC, ese será el número que tendrás que copiar o tener a mano ya que es el ip del Raspi =).
Conexión remota a través de ssh
Ahora que tienes la dirección ip, conéctate a la pi a través de ssh. Si no has conectado la tarjeta SD a la Raspberry este es el momento. Espera unos dos minutos, verifica que el led ACT se ha encendido correctamente y luego ejecuta lo siguiente
|
1 |
ssh -X root arroba 192.168.0.130 |
Reemplaza el arroba por su símbolo correspodiente.
El usuario por defecto en Pi en comparación de otras versiones de OS para el pi, no es simplemente pi sino root. A continuación si todo sale bien, te va a pedir la contraseña, en este caso usaremos raspberrypi que es la que viene por defecto en pidora.
Si todo ha ido bien entonces veremos que el prompt mostrará lo siguient: [root@raspi ~]# indicando que estamos en el Raspberry como modo administrador. Ahora, es necesario encontrar el proceso de firstboot para luego volver a conectarnos e iniciar la instalación, esto lo hacemos con:
|
1 |
ps -ef | grep -i firstboot |
Encuentra el PID de ese proceso y lo matas con un kill -9 #PID
El argumento X que utilizamos para conectar a través de ssh se encargará de enviar información al servidor X local que en resumidas cuenta nos brinda privilegios para ejecutar una GUI.
Firstboot en Pidora
Sal de la pi teclado exit en la terminal y vuelve a entrar, en este caso ejecuta el comando firstboot estarás ingresando el primer first boot. Puedes visitar esta página donde te muestra paso a paso el proceso de configuración con las opciones básicas para instalar Pidora en el Raspberry pi.
Después de haber terminado el firstboot la Raspi se reiniciará de manera automática con las opciones seleccionadas, podrás darte cuenta del proceso al notar cambios en los LEDs que describí anteriormente.
Para ingresar entonces a tu Pidora lo único que deberías hacer es ingresar como root o como el usuario que registraste en el firstboot y disfrutar de todo lo que ofrece Pidora =).
Si te gusto este artículo, compártelo con los demás. Si tienes alguna sugerencia o comentario no dudes en notificarme. Espero que este tutorial haya sido de gran ayuda para todos aquellos que están comenzando con el Pi y bueno, a disfrutar entonces.